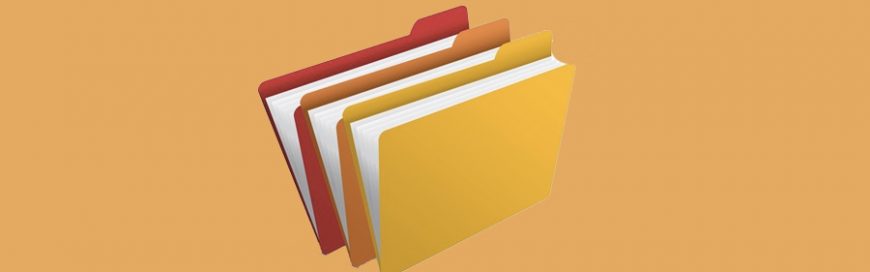 Finding it hard to find the app you want on your Android device? If so, it’s time to organize your apps into folders. Here’s how. Creating and naming folders On most devices, when you install a new app, the icon will be automatically added to your home screen, or to a screen where there is […]
Finding it hard to find the app you want on your Android device? If so, it’s time to organize your apps into folders. Here’s how. Creating and naming folders On most devices, when you install a new app, the icon will be automatically added to your home screen, or to a screen where there is […]
The post How to make your Android apps more organized appeared first on Complete Technology Resources, Inc..
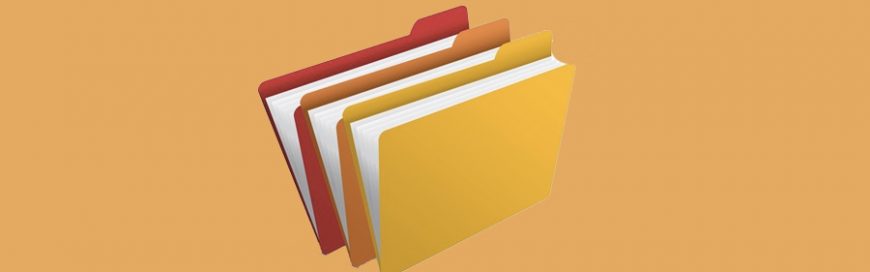
Finding it hard to find the app you want on your Android device? If so, it’s time to organize your apps into folders. Here’s how.
Creating and naming folders
On most devices, when you install a new app, the icon will be automatically added to your home screen, or to a screen where there is space. While this is useful, it can be a bit of a chore to find a specific app if you have dozens installed on your device.
The easiest solution is to group icons together into a folder. This just takes three steps:
- Long-press an app you want to move into a folder (i.e., tap the app for a few seconds until you enter edit mode).
- Drag it over another app you want to group it with, and let go. You should see both of the icons appear inside a box.
- Tap Enter folder name and type the label for your folder.
If you are going to use different folders, it is a good idea to pick names related to the apps they contain. For example, if you put all of your email apps in one folder, call the folder “Email.” This will make your apps easier to find.
Adding/Removing apps from folders
At the bottom of the box, you’ll see the “Add Apps” option. Press it, then tick the app or apps you want to include in your folder. Once you’ve made your pick, tap Add at the top-right corner of your screen.
You can also add apps to your folder when you’re on your home screen. For every app you want to move, just long-press it, then drag and drop it into the folder of your choice.
Lastly, to remove apps from folders, open the folder where the app is, long-press the app you want to take out, then press the “Remove from home” option.
Moving folders
You can move a folder’s location the same way you do so with an app: Tap and hold on the folder until the screen changes slightly and drag it to where you would like it to be. On newer versions of Android, the apps should all move to make room for the folder.
Deleting folders
Finally, you can delete a folder by either dragging all of the apps out of the folder, or pressing and holding on the folder until the screen changes and dragging it up to Remove. This will remove the folder and all the stored app icons, but it won’t delete the apps.
If you have any questions about using an Android device, contact us today to see how we can help.
The post How to make your Android apps more organized appeared first on Complete Technology Resources, Inc..
