 People have long criticized Apple software, particularly iOS, for being too rigid. Unlike Android OS, it doesn't give users a plethora of options for customization. Naturally, iOS device users resort to jailbreaking, which lets them fully customize their device by enabling the installation of third-party apps on it. But this “solution” is not without risks. […]
People have long criticized Apple software, particularly iOS, for being too rigid. Unlike Android OS, it doesn't give users a plethora of options for customization. Naturally, iOS device users resort to jailbreaking, which lets them fully customize their device by enabling the installation of third-party apps on it. But this “solution” is not without risks. […]
The post Jailbreaking your iPad is a bad idea — here’s why appeared first on Complete Technology Resources, Inc..
 People have long criticized Apple software, particularly iOS, for being too rigid. Unlike Android OS, it doesn't give users a plethora of options for customization. Naturally, iOS device users resort to jailbreaking, which lets them fully customize their device by enabling the installation of third-party apps on it. But this “solution” is not without risks. […]
People have long criticized Apple software, particularly iOS, for being too rigid. Unlike Android OS, it doesn't give users a plethora of options for customization. Naturally, iOS device users resort to jailbreaking, which lets them fully customize their device by enabling the installation of third-party apps on it. But this “solution” is not without risks. […]
People have long criticized Apple software, particularly iOS, for being too rigid. Unlike Android OS, it doesn't give users a plethora of options for customization. Naturally, iOS device users resort to jailbreaking, which lets them fully customize their device by enabling the installation of third-party apps on it. But this “solution” is not without risks. Here’s why you should think twice before jailbreaking your iPad.
Security vulnerabilities
Jailbreaking removes security features designed to protect your iPad and the sensitive information it contains. So when you download and install third-party apps onto your jailbroken iPad, you may introduce malware, spyware, and viruses that can compromise your data’s security and slow down or damage your device.
Warranty issues
Although modifying your own device is perfectly legal, Apple has made it clear that jailbreaking is a violation of the iOS software license agreement. As such, any jailbroken Apple device will not be protected under their warranty service coverage. Apple may even deny service for your jailbroken iPad, so if something goes wrong with it, you’re basically on your own.
No iOS updates
Technically, you can install iOS updates onto your jailbroken iPad, but you’ll lose your jailbreak. This means you have to go through the entire jailbreaking process again and reinstall all apps and extensions. What’s more, if you decide to update your iOS, you may have to wait for an updated jailbreak version to become available, which could take days, weeks, or even months.
Device instability
Jailbreaking can cause your iPad to randomly reboot or malfunction. Also, because third-party apps can access features and protocols not available for apps designed or approved by Apple, you may find that your jailbroken iPad crashes more often or that certain apps don’t work smoothly.
Shortened battery life
The jailbreak in and of itself doesn’t affect your iPad’s battery life. Shortened battery life issues on jailbroken iPads may be caused by installed third-party apps and tweaks. Some of these, like lock screen widgets and live wallpapers, might be increasing background activity on your device and thus draining your battery faster.
Unreliable voice and data services
If you use jailbroken iPads, you may experience dropped calls and spotty data connections more frequently. This can be a major issue if you use your device for work, as unreliable voice and data services can hinder your communications with your colleagues and clients. Additionally, you may encounter some location data problems on your jailbroken device.
Now that Apple has added so many features to iOS, jailbreaking iPads is not as prevalent as it was in previous years. But if you're still considering jailbreaking your device, keep in mind that doing so puts your iPad and data at risk.
If you want to learn more about jailbreaking or need help with your Apple devices, get in touch with our experts today.
The post Jailbreaking your iPad is a bad idea — here’s why appeared first on Complete Technology Resources, Inc..

 MacBooks are among the most in-demand devices for both work and personal use, primarily because of their user-friendly interface and robust security. They also have their sleek, minimalist design going for them. So if you’ve finally given in and bought yourself a MacBook, you’ll want to make the most of your new toy — and […]
MacBooks are among the most in-demand devices for both work and personal use, primarily because of their user-friendly interface and robust security. They also have their sleek, minimalist design going for them. So if you’ve finally given in and bought yourself a MacBook, you’ll want to make the most of your new toy — and […] Apple’s WWDC — and their scheduled preview of iOS 14 and other OS iterations — is just a few weeks away. But if you want to know some of the juicier things their next-gen operating systems have in store for you right now, then read on. Nifty app tweaks Apple is developing new features for […]
Apple’s WWDC — and their scheduled preview of iOS 14 and other OS iterations — is just a few weeks away. But if you want to know some of the juicier things their next-gen operating systems have in store for you right now, then read on. Nifty app tweaks Apple is developing new features for […]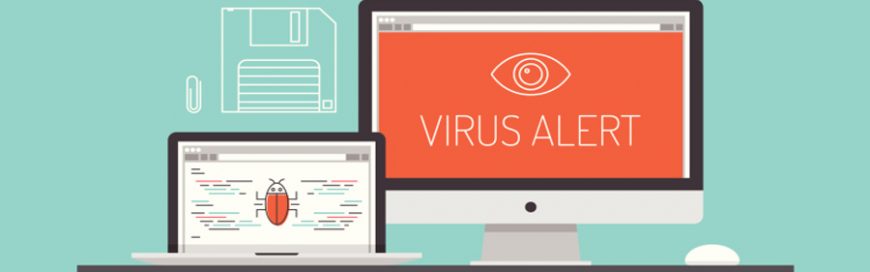 Many Apple users believe that their Macs and iPhones are invulnerable to security threats, but this just puts them at risk of falling prey to hackers. Macs, iPhones, and other Apple devices are not unhackable, and the only way to truly protect all your devices is to observe safe practices. Keep abreast of current security […]
Many Apple users believe that their Macs and iPhones are invulnerable to security threats, but this just puts them at risk of falling prey to hackers. Macs, iPhones, and other Apple devices are not unhackable, and the only way to truly protect all your devices is to observe safe practices. Keep abreast of current security […]