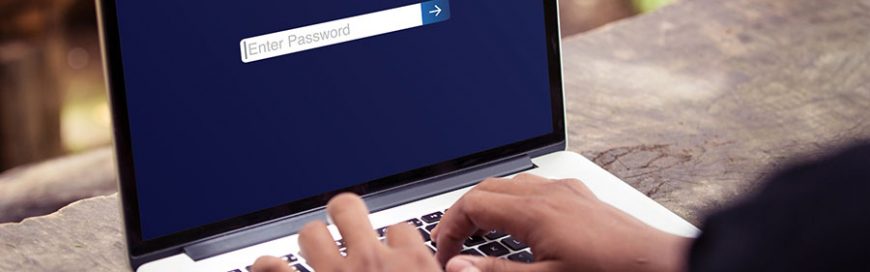 Windows has long touted its operating systems to be one of the best and most reliable in history. This is why many users were surprised and annoyed to find their new Windows 10 computers filled with unwanted software called “bloatware.” Get rid of bloatware by following these steps. New PCs and laptops are always fun […]
Windows has long touted its operating systems to be one of the best and most reliable in history. This is why many users were surprised and annoyed to find their new Windows 10 computers filled with unwanted software called “bloatware.” Get rid of bloatware by following these steps. New PCs and laptops are always fun […]
The post How to rid your Windows 10 laptop of bloatware appeared first on Complete Technology Resources, Inc..
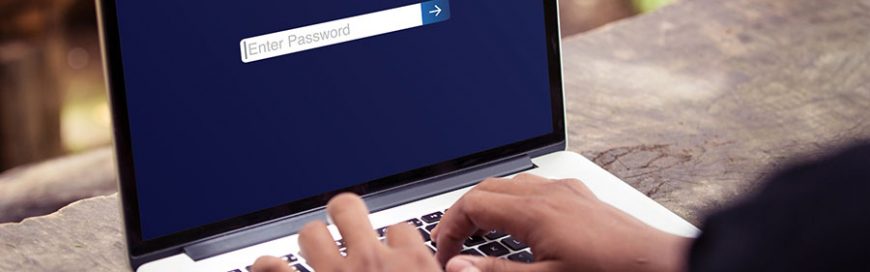 Windows has long touted its operating systems to be one of the best and most reliable in history. This is why many users were surprised and annoyed to find their new Windows 10 computers filled with unwanted software called “bloatware.” Get rid of bloatware by following these steps. New PCs and laptops are always fun […]
Windows has long touted its operating systems to be one of the best and most reliable in history. This is why many users were surprised and annoyed to find their new Windows 10 computers filled with unwanted software called “bloatware.” Get rid of bloatware by following these steps. New PCs and laptops are always fun […]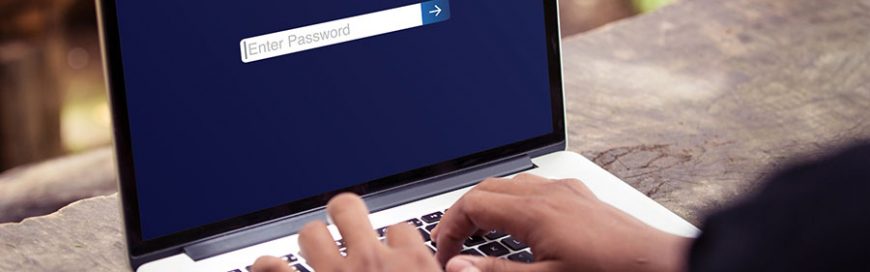
Windows has long touted its operating systems to be one of the best and most reliable in history. This is why many users were surprised and annoyed to find their new Windows 10 computers filled with unwanted software called “bloatware.” Get rid of bloatware by following these steps.
New PCs and laptops are always fun to unpack, especially since Microsoft continuously optimizes its software’s user experience to make it engaging right from the start. But so many users are dismayed to find out that after the great time they had setting up their computers, they’ll tend to have a not-so-fun experience of dealing with bloatware.
The term “bloatware” refers to software and apps that are preloaded into computers even if the user doesn’t want them. These apps tend to take up storage space, consume processing power, and be quite a headache to remove.
Bloatware has long been a scourge of mobile devices, particularly those that run on Android operating systems. But these days, even laptops are no longer exempt from such nuisances — software giant Microsoft has packaged its Windows 10 operating system to come with preinstalled apps that most users won’t even give a second glance to. Some of the worst offenders are as follows:
- 3D Viewer (previously called Mixed Reality Viewer)
- Candy Crush
- Cooking Fever
- Disney Magic Kingdoms
- Groove Music
- Movies & TV
- Paint 3D
- Snip & Sketch
- Sticky Notes
- Voice Recorder
While many of these programs are pleasant add-ons for those who find value in them, many users prefer to start with a leaner operating system due to storage space and processing power concerns. If they want a particular software program, they prefer to download it themselves. This gives them greater control over their machines and their hardware and software experience.
What’s worse is that bloatware can also cause critical vulnerabilities. The most ironic example of this was a pre-installed version of Keeper Password Manager. Instead of keeping passwords safe, it allowed malicious people behind any website to steal passwords. While Windows 10 users needed to enable Keeper to store their passwords for them to become vulnerable, it makes you wonder why such a flawed password manager app is there in the first place.
How to rid your device of bloatware
Removing inclusions you did not ask for is a hassle in and of itself, but thankfully, the process is not too tedious.
- Click the Start menu, then the gear icon.
- In the Settings window, select Update & Security.
- On the left-hand side, click Recovery.
- Select Reset this PC.
- Click Get Started.
- Select Keep my files and then choose where you wish to store them.
- Lastly, set "Restore preinstalled apps?” to “No.”
Bloatware not only clutters your laptops and PCs, but it can render your business vulnerable to cybersecurity breaches as well. Save yourself from tons of headaches down the line; learn more about protecting your computers from bloatware. Call our team of IT experts today!
The post How to rid your Windows 10 laptop of bloatware appeared first on Complete Technology Resources, Inc..

 If your computer is cluttered with unused apps, error logs, and bloatware, it’s not going to run optimally. This, in turn, could slow you down at work and bring down your productivity. Fortunately, decluttering your computer is easy — just follow these tips. 5 Types of PC clutter There are five types of clutter that […]
If your computer is cluttered with unused apps, error logs, and bloatware, it’s not going to run optimally. This, in turn, could slow you down at work and bring down your productivity. Fortunately, decluttering your computer is easy — just follow these tips. 5 Types of PC clutter There are five types of clutter that […] If you just bought a new laptop, then it probably has Microsoft’s Windows 10 operating system pre-installed. Windows 10 is packed with some interesting features you can fully maximize by following these tips. 1. Set up how your device checks for updates Your new laptop should check for updates automatically, but you can also do […]
If you just bought a new laptop, then it probably has Microsoft’s Windows 10 operating system pre-installed. Windows 10 is packed with some interesting features you can fully maximize by following these tips. 1. Set up how your device checks for updates Your new laptop should check for updates automatically, but you can also do […] Laptop computers aren’t cheap, so you’d want to make sure you get every bit of performance for your buck. Bear in mind that they may not be set up to function at their best straight out of the box, so to do just that, you’ll need to take these steps. 1. Update your laptop’s operating […]
Laptop computers aren’t cheap, so you’d want to make sure you get every bit of performance for your buck. Bear in mind that they may not be set up to function at their best straight out of the box, so to do just that, you’ll need to take these steps. 1. Update your laptop’s operating […]