 More people are working from home these days, which means a fast, reliable Wi-Fi connection is vital. If all the home Wi-Fi boosting tips you’ve seen on the internet have been to no avail, it’s probably time to take a look at the hardware you’re using. You might need wireless repeaters and additional access points. […]
More people are working from home these days, which means a fast, reliable Wi-Fi connection is vital. If all the home Wi-Fi boosting tips you’ve seen on the internet have been to no avail, it’s probably time to take a look at the hardware you’re using. You might need wireless repeaters and additional access points. […]
The post Simple tips to give your home Wi-Fi a boost appeared first on Complete Technology Resources, Inc..
 More people are working from home these days, which means a fast, reliable Wi-Fi connection is vital. If all the home Wi-Fi boosting tips you’ve seen on the internet have been to no avail, it’s probably time to take a look at the hardware you’re using. You might need wireless repeaters and additional access points. […]
More people are working from home these days, which means a fast, reliable Wi-Fi connection is vital. If all the home Wi-Fi boosting tips you’ve seen on the internet have been to no avail, it’s probably time to take a look at the hardware you’re using. You might need wireless repeaters and additional access points. […]
More people are working from home these days, which means a fast, reliable Wi-Fi connection is vital. If all the home Wi-Fi boosting tips you’ve seen on the internet have been to no avail, it’s probably time to take a look at the hardware you’re using. You might need wireless repeaters and additional access points.
Both wireless repeaters and access points are simple and inexpensive, and getting either or both of these devices can improve your home Wi-Fi connection.
Wireless repeaters are devices that extend the limited reach that Wi-Fi routers tend to have, especially in structures with thick walls and multiple floors. They receive a signal from a Wi-Fi router and rebroadcast it as a new network. This new network is an extension of the main network, enabling the signal from your router to be transmitted over long distances or to the other side of obstructions, such as a wall, post, or ductwork.
On the other hand, access points are devices that allow wireless devices to connect to a network. Your router at home is actually an access point, and while most access points have built-in routers, others have to be connected to a router. Access points are usually hardwired to network switches or modems.
Getting started
Before you go out and buy these devices, conduct a survey of the Wi-Fi signal throughout your home first. This will help you map out where to place repeaters and access points to maximize your Wi-Fi connection. This involves:
Determining the reach of your router. Use a Wi-Fi analyzer app, such as NetSpot, Wifi Analyzer, or OpenSignal.
Locating dead zones, or areas that don’t get a Wi-Fi signal, in your house. This can usually be solved by moving your router or modem to an area where the signal is better.
Checking for obstructions (e.g., walls, furniture, plastics, water, etc.) and sources of interference (e.g., baby monitors, microwave ovens, radios, etc.). Any of these may be blocking or slowing down your Wi-Fi connection.
Based on your analysis, identify the best places to put the repeater and access point. For instance, if your router is in the living room and you can’t get a good signal in your bedroom down the hall, place the access point outside the living room and the repeater in the bedroom. The signal will be extended by the access point and picked up by the repeater, which will then broadcast it to nearby devices. Note that wireless repeaters must be set up in areas where the signal is poor, not in dead zones.
Setting up wireless repeaters and access points
Most brands and models of wireless repeaters and access points follow the same setup process.
Wireless repeaters
- Choose a location free from obstructions that can block signals from your Wi-Fi router.
- Plug the repeater into a power outlet.
- Using an Ethernet cable, connect the repeater directly to a computer. You can also connect the computer to the repeater’s wireless network.
- On your computer, enter your Wi-Fi network’s password.
- Any other steps to setting up your wireless repeater should be in the manufacturer’s instructions.
Access points
- Choose a location free from obstructions that can block signals from your Wi-Fi router.
- Turn off your router or modem and computer. Connect your access point to your router or modem and to your computer using an Ethernet cable.
- Turn on your router or modem, and plug the access point into an electrical outlet.
- Turn on your computer, and start enjoying better Wi-Fi performance.
- Any other steps to setting up your access point should be in the manufacturer’s instructions.
- You can also change optional and advanced router settings by connecting to your router using the IP address provided in the manual, or either 192.168.0.1 or 192.168.1.1.
If you need more information about setting up and getting the most out of your wireless network, whether at home or in the office, get in touch with our experts today.
The post Simple tips to give your home Wi-Fi a boost appeared first on Complete Technology Resources, Inc..

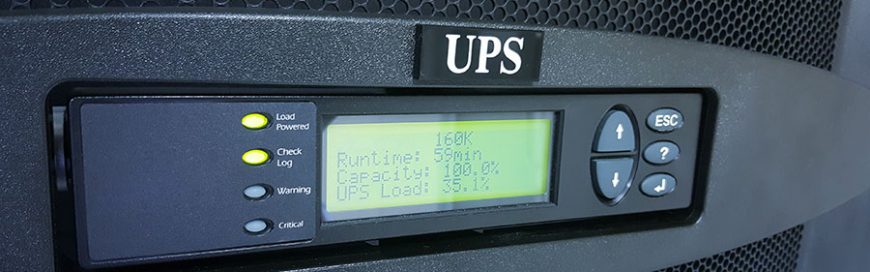 Power outages are a major inconvenience to businesses. Even a few hours without electricity can lead to thousands of dollars in lost productivity and revenue. Fortunately, there’s something businesses like yours can do to reduce the effects of power outages, and that’s using an uninterrupted power supply (UPS) for your computers and networking equipment. Read […]
Power outages are a major inconvenience to businesses. Even a few hours without electricity can lead to thousands of dollars in lost productivity and revenue. Fortunately, there’s something businesses like yours can do to reduce the effects of power outages, and that’s using an uninterrupted power supply (UPS) for your computers and networking equipment. Read […] It’s normal to expect your mobile device’s internet browser to be lightning-fast. When it’s not, you might automatically think it’s because you haven’t updated your device’s OS or the browser app. In lots of cases, however, it’s due to slow mobile internet speed. Find out the most common causes for sluggish internet connection on your […]
It’s normal to expect your mobile device’s internet browser to be lightning-fast. When it’s not, you might automatically think it’s because you haven’t updated your device’s OS or the browser app. In lots of cases, however, it’s due to slow mobile internet speed. Find out the most common causes for sluggish internet connection on your […] If you’re working out of the office or house, you never want to be in a situation where your iPhone is almost out of battery. A dead smartphone can mean missing important calls and being unable to send crucial updates to the team. But with some careful preparation combined with the tips below, you can […]
If you’re working out of the office or house, you never want to be in a situation where your iPhone is almost out of battery. A dead smartphone can mean missing important calls and being unable to send crucial updates to the team. But with some careful preparation combined with the tips below, you can […]