 Apple computers are built to last, but you’ll eventually have to replace them with a new one when they start slowing down. So how do you determine if it’s finally time to put your Mac to rest? We highlight six surefire signs your company needs a Mac upgrade below. Your device can’t support the latest […]
Apple computers are built to last, but you’ll eventually have to replace them with a new one when they start slowing down. So how do you determine if it’s finally time to put your Mac to rest? We highlight six surefire signs your company needs a Mac upgrade below. Your device can’t support the latest […]
The post 6 Surefire signs you need to upgrade your Mac appeared first on Complete Technology Resources, Inc..
 Apple computers are built to last, but you’ll eventually have to replace them with a new one when they start slowing down. So how do you determine if it’s finally time to put your Mac to rest? We highlight six surefire signs your company needs a Mac upgrade below. Your device can’t support the latest […]
Apple computers are built to last, but you’ll eventually have to replace them with a new one when they start slowing down. So how do you determine if it’s finally time to put your Mac to rest? We highlight six surefire signs your company needs a Mac upgrade below. Your device can’t support the latest […]
Apple computers are built to last, but you’ll eventually have to replace them with a new one when they start slowing down. So how do you determine if it’s finally time to put your Mac to rest? We highlight six surefire signs your company needs a Mac upgrade below.
Your device can’t support the latest macOS version
Apple releases a new version of macOS every September or October. Typically, Mac models from the past several years are supported. So if your device can’t update to the latest version, it’s a sign that you need to have your Mac replaced.
The latest macOS version that’s currently in public beta is 12 Monterey. Here are the following Mac models that support the update:
- MacBook (early 2016 and later)
- MacBook Air (early 2015 and later)
- MacBook Pro (early 2015 and later)
- iMac (late 2015 and later)
- iMac Pro (2017 and later)
- Mac Pro (late 2013 and later)
- Mac mini (late 2014 and later)
This means that devices made earlier than those in the list cannot install macOS Monterey. For instance, a 2010 Macbook Pro running Mac OS X Lion cannot support the upcoming version of macOS. Your device is likely obsolete, and while you can keep on using it as usual, you won’t get any new features and its slow performance may cause productivity issues.
You’ve run out of free space
File sizes are constantly growing, which means that they are bound to take up more space in computer hard drives. If your Mac only has 128 or 256 GB of storage space, you’ll find yourself freeing up space for new files often. You have the option to purchase flash drives or external hard drives, but these aren’t built into your system, so the chances of losing them are high.
It’s therefore more ideal to purchase a new Mac instead. Newer versions offer as much as 4TB of storage, which will allow you to store more files in the long run.
Your Mac has poor specs
If frozen screens, slow-loading apps, and poor battery life are already a part of your typical day while using your Mac, then it might be time to replace it.
For instance, the performance of a hard disk drive (HDD) slows down with age, which could cause your computer to load files and programs sluggishly. The same principle applies to your battery. You may experience short standby and usage times, or the device could suddenly turn off. There’s the option of plugging your device into an outlet while using it, but this sacrifices portability.
To mitigate these issues, you can add more random access memory (RAM), swap out the HDD, or replace the battery. It’s important to note that some components are soldered to the motherboard, so replacing them may not be an option. The money you would spend on upgrading your Mac would be better put toward a new machine, which will not only be faster, but also much more reliable.
Your Mac’s hardware is damaged
You need to replace your Mac if it has suffered serious physical damage. This could range from a broken display, damaged hard drives, missing keyboard keys, or nonfunctioning USB and charging ports.
It’s easy to have your device fixed, but it's not the most financially sound decision to invest money in an obsolete machine when you can buy a new one that will last longer. Also, small issues can become major problems. Let’s say you’re using your Mac with a heavily cracked screen. The device might be usable for a while, but the display might stop functioning anytime, which is a major hindrance if you’re in the middle of something important.
If problems on your Mac are already affecting your productivity, consider replacing it with a newer version that performs much better and has no hardware damage.
You’re experiencing software issues
An outdated Mac can experience software problems such as unresponsive apps, visual glitches, and random shutdowns. If your Mac is running an older version of macOS, it might run into software compatibility issues. For instance, a program may refuse to run because your operating system is outdated.
You can usually fix these problems by freeing up your RAM or storage space. Reinstalling macOS is also a good option. If the problems persist, however, you should consider investing in a new Mac.
It’s important to have a Mac that not only performs well, but also helps you become more productive and efficient. If you want to learn more about replacing your Mac, drop our experts a line today and we’ll be in touch.
The post 6 Surefire signs you need to upgrade your Mac appeared first on Complete Technology Resources, Inc..

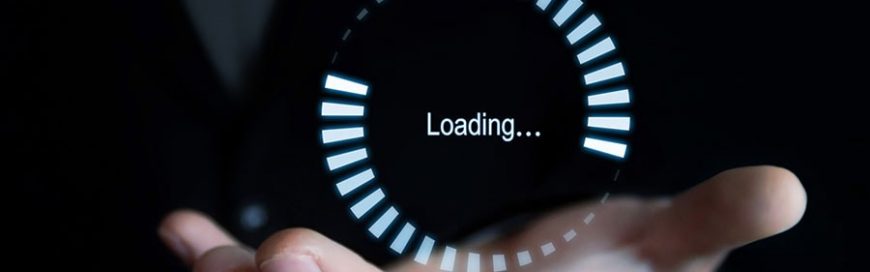 Windows 10 updates come with security patches, new features, and other performance improvements, so it’s critical that you install them as soon as they become available. Unfortunately, downloading the necessary files can take ages if you haven’t optimized your operating system. Windows 10 updates take a while to complete because Microsoft is constantly adding larger […]
Windows 10 updates come with security patches, new features, and other performance improvements, so it’s critical that you install them as soon as they become available. Unfortunately, downloading the necessary files can take ages if you haven’t optimized your operating system. Windows 10 updates take a while to complete because Microsoft is constantly adding larger […]