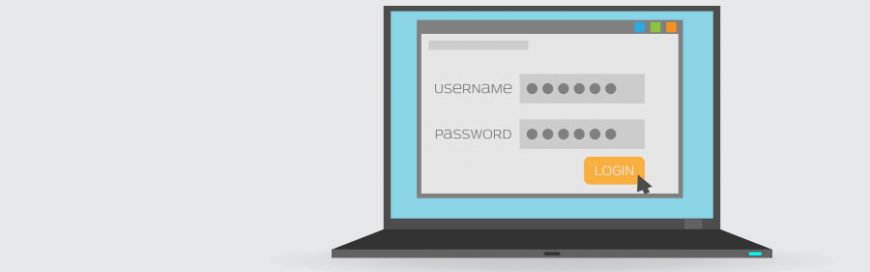 Many people use password autofill on their web browser or password manager for convenience. The feature, however, can be used by hackers and advertisers to access user accounts and gather your sensitive information without your consent. Why password autofill is so dangerous Modern web browsers and password managers have a feature that enables usernames and […]
Many people use password autofill on their web browser or password manager for convenience. The feature, however, can be used by hackers and advertisers to access user accounts and gather your sensitive information without your consent. Why password autofill is so dangerous Modern web browsers and password managers have a feature that enables usernames and […]
The post Why password autofill is risky appeared first on Complete Technology Resources, Inc..
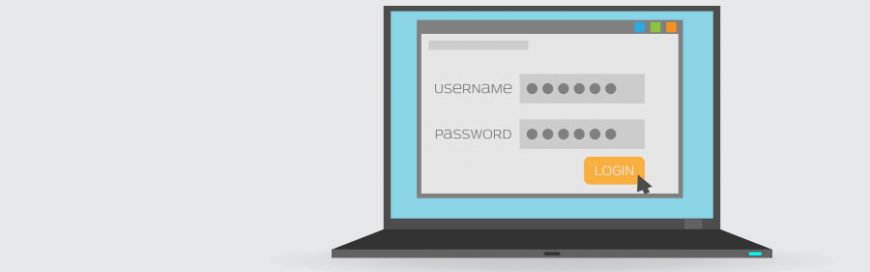 Many people use password autofill on their web browser or password manager for convenience. The feature, however, can be used by hackers and advertisers to access user accounts and gather your sensitive information without your consent. Why password autofill is so dangerous Modern web browsers and password managers have a feature that enables usernames and […]
Many people use password autofill on their web browser or password manager for convenience. The feature, however, can be used by hackers and advertisers to access user accounts and gather your sensitive information without your consent. Why password autofill is so dangerous Modern web browsers and password managers have a feature that enables usernames and […]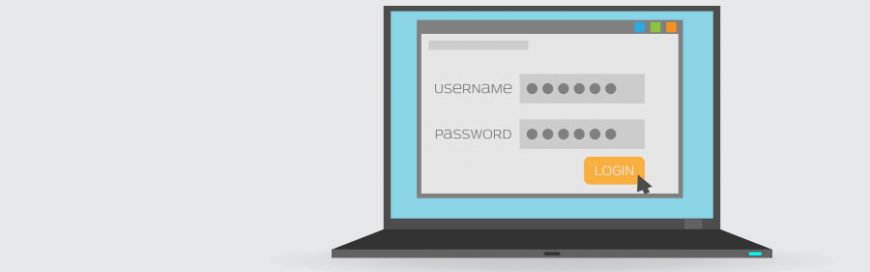
Many people use password autofill on their web browser or password manager for convenience. The feature, however, can be used by hackers and advertisers to access user accounts and gather your sensitive information without your consent.
Why password autofill is so dangerous
Modern web browsers and password managers have a feature that enables usernames and passwords to be automatically entered into a web form. This feature isn’t completely safe, however. If you enable this feature and hackers gain access to your computer or web browser, it will be easier for them to infiltrate your accounts because the autocomplete feature will fill in all saved credentials.
Tricking a browser or password manager into providing saved information is incredibly simple. All a threat actor needs to do is place an invisible form on a compromised webpage to collect users’ login information. Once the browser or password manager enters the user’s information, the hacker will gain access to that data.
Using autofill to track users
Shrewd digital marketers can also use password autofill to track user activity. For instance, they can track people based on the usernames in hidden autofill forms they place on websites and sell the information they gather to advertisers. While they don’t intend to steal passwords, there’s always the likelihood of exposure.
One simple security tip
A quick and effective way to improve your account security is to turn off autofill. Here’s how to do it:
- On Microsoft Edge – Open the Settings window, click Profiles, and then select Passwords. Disable “Offer to save passwords.”
- On Google Chrome – Open the Settings window, click Autofill, and disable “Offer to save passwords.”
- On Firefox – Open the Settings window, then click Privacy & Security. Under the Logins and Passwords heading, untick the box next to “Autofill logins and passwords.”
- On Safari – Open the Preferences window, select the Auto-fill tab, and turn off all the features related to usernames and passwords.
Having good password security habits can significantly protect your sensitive data. For 24/7 cybersecurity support that goes far beyond protecting your privacy, call us today.
The post Why password autofill is risky appeared first on Complete Technology Resources, Inc..

 These days, it’s nearly impossible to keep your internet activities completely private. Browsers keep track of your online behavior, while some websites collect your personal information. Although these data are often used for marketing purposes, it’s not uncommon for them to fall into the hands of identity thieves and other malicious actors. If you want […]
These days, it’s nearly impossible to keep your internet activities completely private. Browsers keep track of your online behavior, while some websites collect your personal information. Although these data are often used for marketing purposes, it’s not uncommon for them to fall into the hands of identity thieves and other malicious actors. If you want […] Google Chrome is the most popular web browser in the world with over three billion users and more than 63% share of the market. Its speed is one of its most notable advantages over other browsers, which is why it’s preferred by most users. But even the fastest browser can have issues from time to […]
Google Chrome is the most popular web browser in the world with over three billion users and more than 63% share of the market. Its speed is one of its most notable advantages over other browsers, which is why it’s preferred by most users. But even the fastest browser can have issues from time to […]