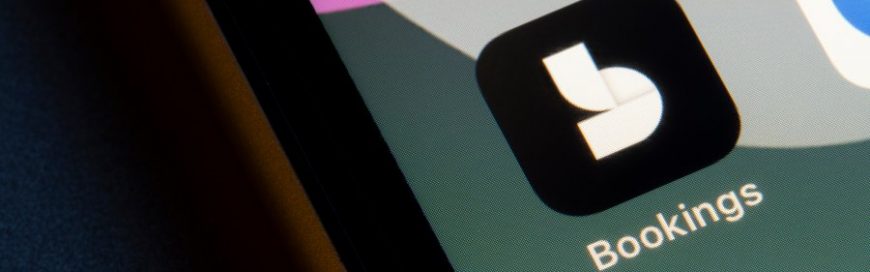 Microsoft Bookings is not just any scheduling app; it's a powerful tool that lets you create an effortless booking experience for your customers. What sets it apart is its seamless integration with Outlook, ensuring that you have a real-time overview of your availability and simplifying the appointment booking process. In this article, we discuss some […]
Microsoft Bookings is not just any scheduling app; it's a powerful tool that lets you create an effortless booking experience for your customers. What sets it apart is its seamless integration with Outlook, ensuring that you have a real-time overview of your availability and simplifying the appointment booking process. In this article, we discuss some […]
The post A short guide to Microsoft 365’s Bookings feature appeared first on Complete Technology Resources, Inc..
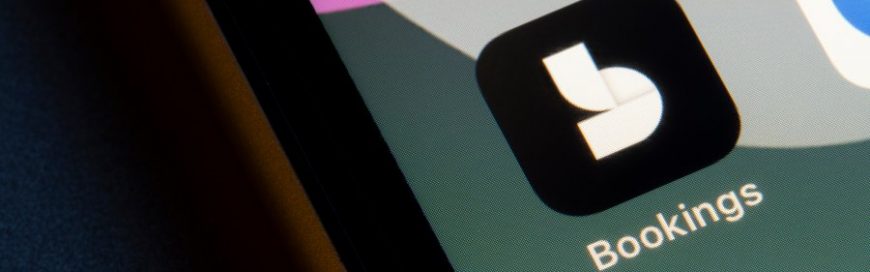 Microsoft Bookings is not just any scheduling app; it's a powerful tool that lets you create an effortless booking experience for your customers. What sets it apart is its seamless integration with Outlook, ensuring that you have a real-time overview of your availability and simplifying the appointment booking process. In this article, we discuss some […]
Microsoft Bookings is not just any scheduling app; it's a powerful tool that lets you create an effortless booking experience for your customers. What sets it apart is its seamless integration with Outlook, ensuring that you have a real-time overview of your availability and simplifying the appointment booking process. In this article, we discuss some […]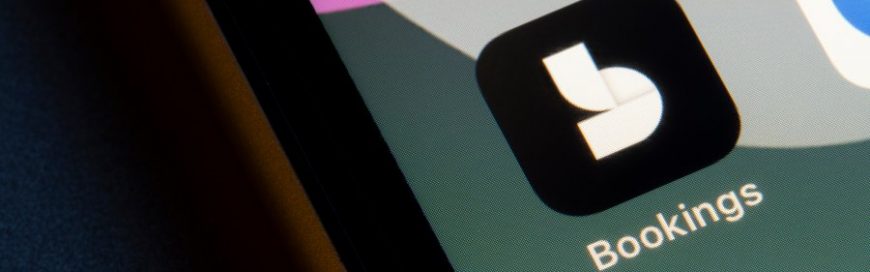
Microsoft Bookings is not just any scheduling app; it's a powerful tool that lets you create an effortless booking experience for your customers. What sets it apart is its seamless integration with Outlook, ensuring that you have a real-time overview of your availability and simplifying the appointment booking process. In this article, we discuss some of the most useful benefits of Bookings.
Enhanced visibility
With Bookings, you gain access to an innovative scheduling application compatible with desktop computers. It allows your customers to choose their preferred times and dates, all in alignment with real-time availability. They just need to input the necessary contact details, and the system takes care of the rest.
No more hassles caused by cancellations
Cancellations and no-shows can leave valuable time slots empty, resulting in lost income, unless you have a system to fill those gaps. Bookings helps prevent revenue loss by allowing you to set specific cancellation notice requirements.
Moreover, Bookings automatically sends a confirmation email to customers upon booking, followed by a timely reminder just before their appointment. If customers need to reschedule or cancel, they can do so easily. They can simply click on a link in the confirmation email and select a more convenient time for them.
Seamless synchronization
Once a booking is confirmed, it seamlessly syncs to a centralized calendar, which you and your staff can all view. This allows you the flexibility to reschedule, cancel, or reassign appointments to different staff members as needed.
When it comes to reassignment, Bookings offers a handy feature called "split view." This intuitive tool displays the schedules of all staff members side by side, making it easy to see who is booked at specific times.
Furthermore, this adaptable system accommodates various calendar services, including Office 365, Outlook, and even Google Calendar. This ensures that clients and staff can use their preferred calendaring service, offering convenience for both parties.
More than just appointments
While appointment scheduling is the primary function of Bookings, it goes the extra mile by helping you expand your company's customer database. When customers input their information into the system during the booking process, it automatically generates contact entries for them. These contact cards include essential personal details such as names, addresses, phone numbers, and email addresses, all conveniently stored for future reference.
Scalability and cost-effectiveness
As your company grows, Bookings accommodates your expansion plans effortlessly. You can easily onboard more staff members and create additional booking pages at no extra cost. What's even better is that staff members don't need Office 365 subscriptions to utilize this service, making it accessible and cost-effective for your growing team.
One way to differentiate yourself from competitors is to use a comprehensive appointment management solution like Bookings. If you have any questions about this feature or need more tech tips, don't hesitate to reach out to us.
The post A short guide to Microsoft 365’s Bookings feature appeared first on Complete Technology Resources, Inc..

 Microsoft Outlook comes with a raft of features that make managing your busy schedule and boosting your productivity easier. If you find Outlook’s myriad capabilities a little overwhelming, don’t worry — these tips and tricks will have you using Outlook like a pro in no time. Organize your inbox Is your Outlook inbox getting a […]
Microsoft Outlook comes with a raft of features that make managing your busy schedule and boosting your productivity easier. If you find Outlook’s myriad capabilities a little overwhelming, don’t worry — these tips and tricks will have you using Outlook like a pro in no time. Organize your inbox Is your Outlook inbox getting a […] Sharing your calendar on Outlook is a great way to keep your team on the same page about specific events and workflows. Fortunately, Microsoft 365 makes doing so a lot simpler. Here are the ways to share or publish your calendar on different versions of Outlook. Outlook on the web If you have Microsoft 365 […]
Sharing your calendar on Outlook is a great way to keep your team on the same page about specific events and workflows. Fortunately, Microsoft 365 makes doing so a lot simpler. Here are the ways to share or publish your calendar on different versions of Outlook. Outlook on the web If you have Microsoft 365 […] Microsoft 365’s plan segmentations are complicated, so here’s a simple primer on what to expect with each suite. This article should provide you with enough information to decide which Microsoft 365 plan is ideal for your business. Information workers or frontline workers? Microsoft 365 is the obvious choice if you’re running cloud-based business systems, but […]
Microsoft 365’s plan segmentations are complicated, so here’s a simple primer on what to expect with each suite. This article should provide you with enough information to decide which Microsoft 365 plan is ideal for your business. Information workers or frontline workers? Microsoft 365 is the obvious choice if you’re running cloud-based business systems, but […]