 If you use or own a Mac, you should know that thousands of such devices are compromised every year because users fail to lock their devices when they leave their desks. The good news is that there are a few simple things you can do to protect your Mac from theft and unauthorized access. This […]
If you use or own a Mac, you should know that thousands of such devices are compromised every year because users fail to lock their devices when they leave their desks. The good news is that there are a few simple things you can do to protect your Mac from theft and unauthorized access. This […]
The post How to keep your Mac secure when you’re not using it appeared first on Complete Technology Resources, Inc..
 If you use or own a Mac, you should know that thousands of such devices are compromised every year because users fail to lock their devices when they leave their desks. The good news is that there are a few simple things you can do to protect your Mac from theft and unauthorized access. This […]
If you use or own a Mac, you should know that thousands of such devices are compromised every year because users fail to lock their devices when they leave their desks. The good news is that there are a few simple things you can do to protect your Mac from theft and unauthorized access. This […]
If you use or own a Mac, you should know that thousands of such devices are compromised every year because users fail to lock their devices when they leave their desks. The good news is that there are a few simple things you can do to protect your Mac from theft and unauthorized access. This article shows how you can lock your Mac when you're away from keyboard.
Use a keyboard shortcut
One of the simplest ways to swiftly secure your Mac is by using a keyboard shortcut. Pressing Control + ⌘ Command + Q concurrently initiates an immediate screen lock. This action prevents anyone from accessing your Mac without the required password.
Leverage the menu bar
At the upper-right corner of your screen, you'll find a padlock icon. This icon provides direct access to security options. Clicking on the padlock icon and selecting Lock Screen from the drop-down menu immediately locks your Mac.
Take advantage of Hot Corners
Open System Preferences and choose Security & Privacy. Then, click on the General tab and select Show Hot Corners in the menu bar.
Once you've done this, you can click on any of your four screen corners to activate a shortcut. For example, you could configure the top-right corner to lock your Mac. To lock your Mac using Hot Corners, simply move your cursor to the corner of the screen that you've assigned to the lock shortcut. You'll see a small icon in the corner, and your Mac will lock a few seconds later.
Capitalize on the power button
Your Mac's power button can be configured to serve a dual purpose beyond its standard functionality. By going to System Preferences > Security & Privacy, you can set the power button to trigger sleep mode. This immediate sleep mode activation prompts password authentication upon reactivation, effectively securing your Mac when you’re away.
Embrace Touch ID
If you have a Mac equipped with Touch ID, such as certain MacBook Pro models, you can make use of your fingerprint for biometric security. Touch ID streamlines the locking process by allowing you to lock your Mac with a simple touch of your registered fingerprint. This method blends speed and security seamlessly, ensuring that your Mac remains protected even when you're not around.
Implementing these methods ensures a consistent locking practice for your Mac, preventing unauthorized access and bolstering data security. For more tips on how to safeguard your tech, subscribe to our blog or drop us a line.
The post How to keep your Mac secure when you’re not using it appeared first on Complete Technology Resources, Inc..

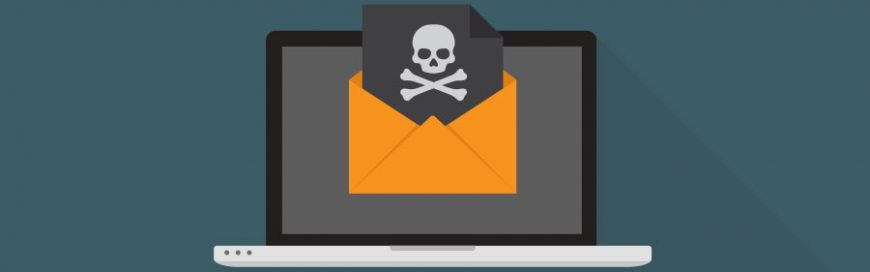 Although most ransomware attacks usually target Windows PCs, this doesn’t mean Mac computers are completely safe. Ransomware attacks for Macs have occurred before, and are becoming more widespread over time. So how can you prevent ransomware from infecting your Mac? We’ve compiled some helpful security tips for you. What is ransomware? Ransomware is a type […]
Although most ransomware attacks usually target Windows PCs, this doesn’t mean Mac computers are completely safe. Ransomware attacks for Macs have occurred before, and are becoming more widespread over time. So how can you prevent ransomware from infecting your Mac? We’ve compiled some helpful security tips for you. What is ransomware? Ransomware is a type […] Malware creators will target anyone and everyone, including Mac users. So even though Apple computers are less vulnerable than Windows PCs, they are not completely impervious to cyberattacks. Read on to find out the different threats you should protect your Mac against, as well as signs that your computer has been compromised. What are the […]
Malware creators will target anyone and everyone, including Mac users. So even though Apple computers are less vulnerable than Windows PCs, they are not completely impervious to cyberattacks. Read on to find out the different threats you should protect your Mac against, as well as signs that your computer has been compromised. What are the […]