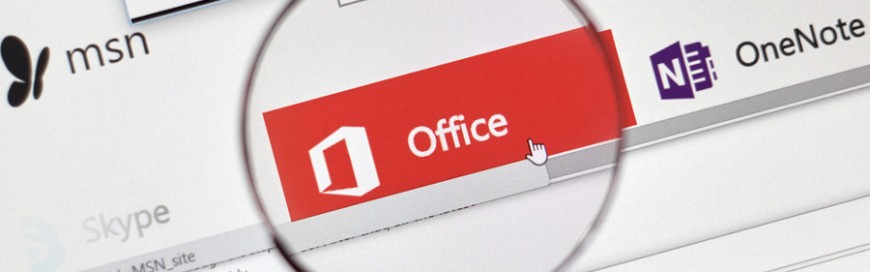 The cross-application service in Microsoft 365 known as Groups enables members of a team to collaborate and share resources with one another. Such resources can be a calendar, spreadsheets, and even an Microsoft Outlook inbox, among others. Groups also has a feature called connectors that allows users to share content from third-party services right in […]
The cross-application service in Microsoft 365 known as Groups enables members of a team to collaborate and share resources with one another. Such resources can be a calendar, spreadsheets, and even an Microsoft Outlook inbox, among others. Groups also has a feature called connectors that allows users to share content from third-party services right in […]
The post How do Microsoft 365 Groups connectors work? appeared first on Complete Technology Resources, Inc..
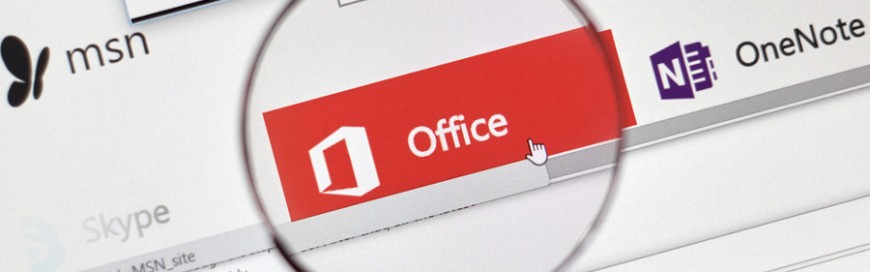 The cross-application service in Microsoft 365 known as Groups enables members of a team to collaborate and share resources with one another. Such resources can be a calendar, spreadsheets, and even an Microsoft Outlook inbox, among others. Groups also has a feature called connectors that allows users to share content from third-party services right in […]
The cross-application service in Microsoft 365 known as Groups enables members of a team to collaborate and share resources with one another. Such resources can be a calendar, spreadsheets, and even an Microsoft Outlook inbox, among others. Groups also has a feature called connectors that allows users to share content from third-party services right in […]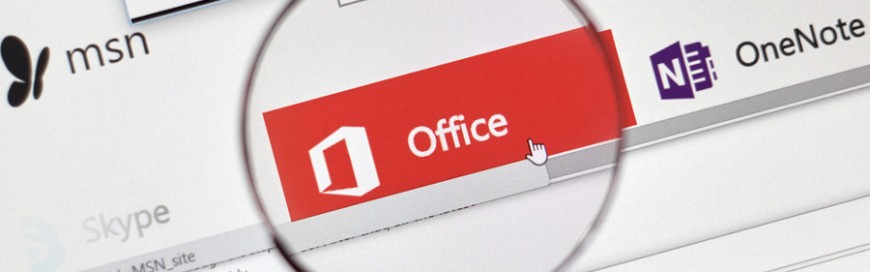
The cross-application service in Microsoft 365 known as Groups enables members of a team to collaborate and share resources with one another. Such resources can be a calendar, spreadsheets, and even an Microsoft Outlook inbox, among others. Groups also has a feature called connectors that allows users to share content from third-party services right in Outlook, making workflows more seamless. Let’s take a peek at what connectors can do for your team.
How do connectors work?
Connectors enable users to access third-party apps and services within their Outlook groups, eliminating the need to scour through dozens of tabs to open a specific application. For example, your staff can keep tabs on a particular hashtag your company is following on Twitter without having to open the app in another tab. They can also receive the latest news and current events by adding the Bing News connector, or keep track of projects by connecting to Trello or Asana.
Content and updates from connected apps and services are delivered via connector cards, which offer a user-friendly way to interact with external applications. If a particular connector is added to a Group, connector cards are generated within the group’s activity feed. While most cards will display events in plain text, some applications like Twitter and Trello provide actionable messages. Trello, for example, allows you to assign or comment on an event card — which you can do without leaving Outlook.
Aside from configuring the apps and services to connect to, the connectors feature also allows users to set the frequency of delivery of content and updates, enabling you to better manage your Outlook inbox.
Who can create a connector?
Any group member can configure and use a number of connectors. Once they configure a connector for a group, that app will be made available to other members. However, only the person who added the connector can modify the settings of that app.
Microsoft 365 also lets your business develop its own connectors by embedding the Connect to Microsoft 365 button on your site. This allows users to connect to your service and get updates on your company, as they would with other third-party services. Your Microsoft 365 client basically becomes a hub for third-party apps, keeping your company in sync to get more work done.
How do you access Microsoft 365 connectors?
Simply navigate to a Group from your Outlook page and click on the Connectors tab at the top of the page. From here, you can choose the apps and services your group needs, and connect these to any of your Outlook groups.
As your business grows, you’ll need to use more apps and services to be more productive. By aggregating them all in one place, you save time shifting around apps to find the information you need. So the next time you create a Microsoft 365 Group, help your team members work more efficiently by setting up some connectors.
Microsoft tools like Groups and Outlook help organizations of all sizes improve their workflows and enhance their productivity. If you’re interested in learning about Microsoft apps and what they can do for your business, contact us today.
The post How do Microsoft 365 Groups connectors work? appeared first on Complete Technology Resources, Inc..

 Microsoft Word remains the word processing software of choice for businesses large and small. With Word, you can create a wide variety of documents, from reports to invoices to brochures. Word also has a number of features that, when utilized properly, could greatly enhance your productivity and efficiency at work. Let’s take a look at […]
Microsoft Word remains the word processing software of choice for businesses large and small. With Word, you can create a wide variety of documents, from reports to invoices to brochures. Word also has a number of features that, when utilized properly, could greatly enhance your productivity and efficiency at work. Let’s take a look at […] While most Microsoft 365 apps serve a particular purpose, tools like Outlook Groups, Yammer, and Microsoft Teams can all be used for office communication and collaboration. However, there are a few small differences. Read on to learn more. Outlook Groups With Outlook Groups, every member gets a shared inbox, calendar, project planner, notebook, and document […]
While most Microsoft 365 apps serve a particular purpose, tools like Outlook Groups, Yammer, and Microsoft Teams can all be used for office communication and collaboration. However, there are a few small differences. Read on to learn more. Outlook Groups With Outlook Groups, every member gets a shared inbox, calendar, project planner, notebook, and document […]