 Microsoft and Google have been competing on almost every front, and both have made big strides in machine learning, cloud computing, and productivity software. In terms of communication solutions, the tech powerhouses are also neck and neck with Microsoft Teams and Google Meet. These platforms share common calling and video conferencing features, but depending on […]
Microsoft and Google have been competing on almost every front, and both have made big strides in machine learning, cloud computing, and productivity software. In terms of communication solutions, the tech powerhouses are also neck and neck with Microsoft Teams and Google Meet. These platforms share common calling and video conferencing features, but depending on […]
The post Business communications: Teams or Meet? appeared first on Complete Technology Resources, Inc..
 Microsoft and Google have been competing on almost every front, and both have made big strides in machine learning, cloud computing, and productivity software. In terms of communication solutions, the tech powerhouses are also neck and neck with Microsoft Teams and Google Meet. These platforms share common calling and video conferencing features, but depending on […]
Microsoft and Google have been competing on almost every front, and both have made big strides in machine learning, cloud computing, and productivity software. In terms of communication solutions, the tech powerhouses are also neck and neck with Microsoft Teams and Google Meet. These platforms share common calling and video conferencing features, but depending on […]
Microsoft and Google have been competing on almost every front, and both have made big strides in machine learning, cloud computing, and productivity software. In terms of communication solutions, the tech powerhouses are also neck and neck with Microsoft Teams and Google Meet. These platforms share common calling and video conferencing features, but depending on your organization’s requirements, one may be more ideal for your company than the other.
Calling features
Microsoft Teams and Google Meet both offer enterprise-grade security, 1080p HD-quality video, and screen sharing capabilities, but there are some slight differences.
In the free version of Microsoft Teams, there is no limit to the number of people who can use its chat and document collaboration functions. Meanwhile, up to 20 users can join an audio or a video call. This number increases to 250 in the paid version.
What’s great about Microsoft Teams is it supports meeting and group call recording, and even has captions and transcription features. It also has an inline message translation feature that translates messages into the language specified in a user’s settings.
On the other hand, Google Meet’s free version supports up to 100 participants in a video call. What’s more, it has intelligent built-in features like muting and auto screen focus, which automatically switches the screen to the person who is currently talking. It also lets people join meetings even without Wi-Fi or data through unique dial-in phone numbers.
Integrations and add-ons
Microsoft Teams is, first and foremost, a unified platform that allows users to communicate and collaborate on a single platform. It comes with powerful content collaboration on Microsoft 365 apps (e.g., Word, PowerPoint, Excel) and easily integrates with hundreds of other productivity and collaboration platforms.
Meanwhile, being a Google product, Google Meet fully integrates with Google Workspace (formerly G Suite). For instance, users can schedule appointments and set call reminders within Google Meet using Google Calendar. Users can even broadcast their presentations live on YouTube.
Pricing
Both Microsoft Teams and Google Meet have free versions but with limited features. With the free version of Microsoft Teams, users can join a meeting and use its screen and file sharing features even without an account. However, they cannot record and save meetings. They also cannot take advantage of call encryption and call-in features if they do not have a Microsoft 365 account.
The most affordable subscription is $5 per month per user, and an additional $4 per user is needed for the call-in capabilities. Adding webinar features is also an additional cost if users want to livestream events to hundreds of people.
Meanwhile, users can use Google Meet for free with their personal Gmail accounts, but also with limited capabilities. A subscription that starts at $6 per month per user, however, lets users get Google Meet along with all the other powerful Google business apps and tools.
What works for you?
Knowing the similarities and differences between the two platforms, it should be easy for you to decide which suits your business the best. Google designed Google Meet for startups and small companies that need a low-cost communications solution, while Microsoft Teams, with its robust features, is suitable for small and large businesses alike.
If you’re still unsure about either product, you can opt for a free trial to help you in making the decision. Otherwise, you can contact our team today so we can recommend a VoIP solution that’s perfect for your business.
The post Business communications: Teams or Meet? appeared first on Complete Technology Resources, Inc..

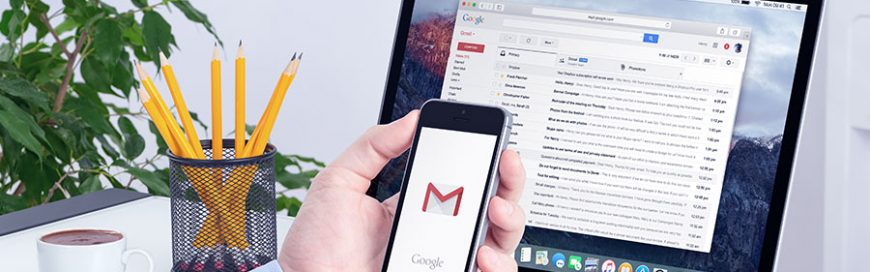 Many Gmail users find the email service to be convenient and reliable, but they’ll be surprised to learn that the following hacks can make for an even better Gmail experience. Undo Send In the fast-paced world of business, mistakes happen. And because everybody deserves a second chance at writing that email, Gmail has provided a […]
Many Gmail users find the email service to be convenient and reliable, but they’ll be surprised to learn that the following hacks can make for an even better Gmail experience. Undo Send In the fast-paced world of business, mistakes happen. And because everybody deserves a second chance at writing that email, Gmail has provided a […] Most people nowadays swap between their computer and their smartphone for their productivity needs — from work to passion projects to simply running their daily lives. It’s simpler than ever to do so, thanks to Google Chrome’s sync-up features for Android phones. Send directions from your laptop to your Android phone While Google Maps works […]
Most people nowadays swap between their computer and their smartphone for their productivity needs — from work to passion projects to simply running their daily lives. It’s simpler than ever to do so, thanks to Google Chrome’s sync-up features for Android phones. Send directions from your laptop to your Android phone While Google Maps works […]