iOS 10 may still be in its beta stage, but Apple loyalists have grown accustomed to a level of hype in the months leading up to a new product release. Despite the announcements and presentations wrapping up last month, we’re just now getting wind of the unbiased opinions from developers who have courageously installed the […]
 iOS 10 may still be in its beta stage, but Apple loyalists have grown accustomed to a level of hype in the months leading up to a new product release. Despite the announcements and presentations wrapping up last month, we’re just now getting wind of the unbiased opinions from developers who have courageously installed the upcoming version of iOS -- and the news is good. Here are six of the most exciting new updates to Apple’s seminal mobile operating system.
iOS 10 may still be in its beta stage, but Apple loyalists have grown accustomed to a level of hype in the months leading up to a new product release. Despite the announcements and presentations wrapping up last month, we’re just now getting wind of the unbiased opinions from developers who have courageously installed the upcoming version of iOS -- and the news is good. Here are six of the most exciting new updates to Apple’s seminal mobile operating system.

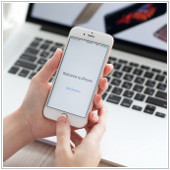 When a new iOS update is released for iPhone, it’s exciting. In fact, you may be so amped that your trigger finger gets the best of you, and the next thing you know you’re saddled with a new iOS that is causing you headache after headache. To avoid this fate, it pays to think wisely before updating your iOS and prepare for it accordingly. Here are a few guidelines to follow to ensure your next iOS update goes smoothly.
When a new iOS update is released for iPhone, it’s exciting. In fact, you may be so amped that your trigger finger gets the best of you, and the next thing you know you’re saddled with a new iOS that is causing you headache after headache. To avoid this fate, it pays to think wisely before updating your iOS and prepare for it accordingly. Here are a few guidelines to follow to ensure your next iOS update goes smoothly.

