SMBs see a lot of benefits to utilizing browser-based software, but generally avoid implementation for privacy and security concerns. Microsoft has finally addressed these issues by allowing businesses to host Microsoft Office locally. Popular pieces of software that usually take up a lot of space can now be securely accessed through a private cloud. Read […]
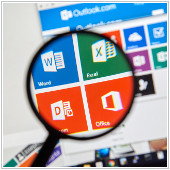 SMBs see a lot of benefits to utilizing browser-based software, but generally avoid implementation for privacy and security concerns. Microsoft has finally addressed these issues by allowing businesses to host Microsoft Office locally. Popular pieces of software that usually take up a lot of space can now be securely accessed through a private cloud. Read on to learn more about this service and its viability in your office.
SMBs see a lot of benefits to utilizing browser-based software, but generally avoid implementation for privacy and security concerns. Microsoft has finally addressed these issues by allowing businesses to host Microsoft Office locally. Popular pieces of software that usually take up a lot of space can now be securely accessed through a private cloud. Read on to learn more about this service and its viability in your office.
Released in 2013, Office Web Apps offered access to powerhouse software packages like Word, Excel and PowerPoint without cumbersome installation procedures and storage requirements. Earlier this month however, Microsoft updated and renamed Office Web Apps to Office Online Server (OOS), and allowed delivery of these services via local SharePoint servers.
The update to OOS will include a number of collaborative features, like allowing multiple users to view and edit documents simultaneously. This will allow everyone’s changes to be visible the moment they make them -- thereby eliminating the necessity for drawn-out workflows. In addition to editing, OOS can also be used to easily facilitate meetings and presentations by utilizing real-time co-authoring in programs like PowerPoint, OneNote and Word.
The announcement elaborated that, “By integrating OOS with Exchange Server, you can view and edit Office file attachments in Outlook on the web and send back a reply without ever leaving your browser.”
But most importantly, we understand that many small and medium-sized business owners still have security concerns about the public cloud -- no matter what assurances they get from software providers. Many SMBs didn’t feel safe sending their company documents outside of their network and Microsoft’s OOS update aims at addressing those concerns by allowing OOS to be hosted locally. Contact us about how to move your Microsoft Office suite to the cloud without compromising your privacy.

