 Microsoft recently showcased Surface, a line of touchscreen-based laptops and tablets that run on the latest version of Windows. These gadgets boast compact builds, sharp displays, and other top-of-the-line specifications. And the best part is, all of these devices can integrate seamlessly with Office 365 to help you achieve optimum productivity. Here’s what you can […]
Microsoft recently showcased Surface, a line of touchscreen-based laptops and tablets that run on the latest version of Windows. These gadgets boast compact builds, sharp displays, and other top-of-the-line specifications. And the best part is, all of these devices can integrate seamlessly with Office 365 to help you achieve optimum productivity. Here’s what you can […]
The post Increase productivity with Office 365 and Surface appeared first on Complete Technology Resources, Inc..
 Microsoft recently showcased Surface, a line of touchscreen-based laptops and tablets that run on the latest version of Windows. These gadgets boast compact builds, sharp displays, and other top-of-the-line specifications. And the best part is, all of these devices can integrate seamlessly with Office 365 to help you achieve optimum productivity. Here’s what you can […]
Microsoft recently showcased Surface, a line of touchscreen-based laptops and tablets that run on the latest version of Windows. These gadgets boast compact builds, sharp displays, and other top-of-the-line specifications. And the best part is, all of these devices can integrate seamlessly with Office 365 to help you achieve optimum productivity. Here’s what you can […]
Microsoft recently showcased Surface, a line of touchscreen-based laptops and tablets that run on the latest version of Windows. These gadgets boast compact builds, sharp displays, and other top-of-the-line specifications. And the best part is, all of these devices can integrate seamlessly with Office 365 to help you achieve optimum productivity. Here’s what you can expect.
Audio transcription in Word
This new feature allows audio files to be uploaded into Word, which will then be broken down and transcribed on a side panel using Azure Speech Technology. If you want, you can also record directly on Word using the Dictate function. The app will automatically transcribe it. To review the accuracy of the transcription, simply select a piece of the transcribed text and the audio version of that part will be played back.
This technology will be available in Word for web in early 2020, and can be enjoyed on desktop and mobile in the spring. This feature isn't free, but researchers, students, and professionals will find that this feature is worth the cost. It can also be of help to people with disabilities.
Improved Ink Editor
Ink Editor lets you edit and highlight documents by using your finger or a digital pen. Previously, you could already do simple commands with it, like delete and add words in a document, split a word, or link two words together. With Surface devices, the editing gestures become even more natural. When the technology arrives on web and desktop in Spring 2020, you will be able to insert comments anywhere in the document, as well as add graphs, drawings, or dictations.
Digital pen support for Excel
Microsoft takes advantage of the touchscreen capabilities in Surface devices by offering digital pen support for Excel. With this capability, you can now use your digital pen to write letters and numbers directly into Excel. This is perfect for people who are always on the go and those who want to save time when taking down notes.
Powerful Earbuds
Surface Earbuds are wireless earbuds that allow you to control music and calls by using signature gestures and voice commands. And because it integrates with Office 365, you can also use these gestures and commands on Office apps, such as when controlling a PowerPoint slideshow. Go to the next slide on PowerPoint by swiping on your Earbuds, or play and pause a video with a single tap on your device. Access apps like Outlook calendar and email without a screen. You can also use its built-in mic for dictation in apps like Word and Teams. The possibilities are limitless.
With Surface and Office 365 working together, you can expect improved productivity and more efficient workflows. Want to learn more about Office 365 and other necessary business technologies? Contact us today. Our technology experts are always ready to answer your questions.
The post Increase productivity with Office 365 and Surface appeared first on Complete Technology Resources, Inc..

 Microsoft Office 365 productivity applications like Word, PowerPoint, Excel, OneNote, and Outlook have allowed businesses to meet client demands efficiently, and its numerous productivity add-ons have enabled users to deliver more in less time. Here’s a handful of Office 365 extensions that help you improve workflow. #1. Teams Teams is ideal for organizations that collaborate […]
Microsoft Office 365 productivity applications like Word, PowerPoint, Excel, OneNote, and Outlook have allowed businesses to meet client demands efficiently, and its numerous productivity add-ons have enabled users to deliver more in less time. Here’s a handful of Office 365 extensions that help you improve workflow. #1. Teams Teams is ideal for organizations that collaborate […]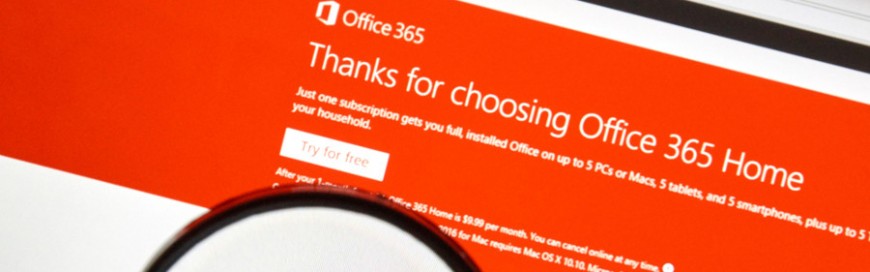 At work, we depend on apps for productivity. However, with so many tabs open in our web browsers, it can be a drag to constantly click in and out of them just to get the information we need. Fortunately, Office 365 Connectors for Groups allows you to stay on top of all the third-party services […]
At work, we depend on apps for productivity. However, with so many tabs open in our web browsers, it can be a drag to constantly click in and out of them just to get the information we need. Fortunately, Office 365 Connectors for Groups allows you to stay on top of all the third-party services […]