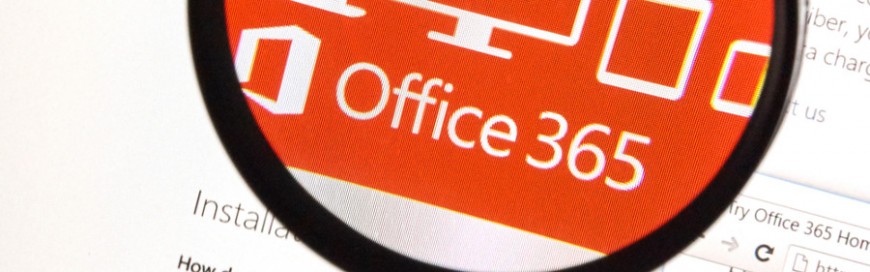 Office 365 can boost your company’s productivity in many ways, but a lot of people don’t know how to utilize this service fully. Here are the things you can do to be more productive and make the most of Office 365. Get the staff aboard To maximize your company’s productivity with Office 365, make sure […]
Office 365 can boost your company’s productivity in many ways, but a lot of people don’t know how to utilize this service fully. Here are the things you can do to be more productive and make the most of Office 365. Get the staff aboard To maximize your company’s productivity with Office 365, make sure […]
The post How to make Office 365 work for you appeared first on Complete Technology Resources, Inc..
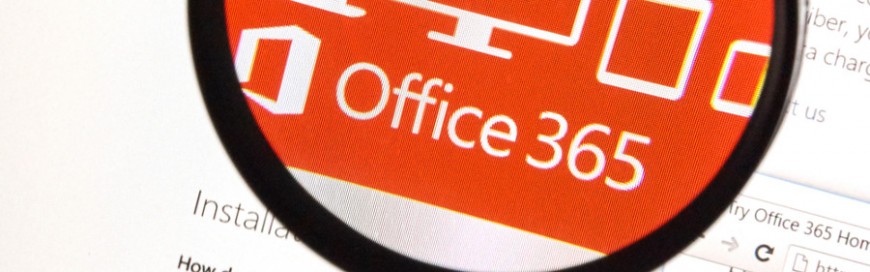 Office 365 can boost your company’s productivity in many ways, but a lot of people don’t know how to utilize this service fully. Here are the things you can do to be more productive and make the most of Office 365. Get the staff aboard To maximize your company’s productivity with Office 365, make sure […]
Office 365 can boost your company’s productivity in many ways, but a lot of people don’t know how to utilize this service fully. Here are the things you can do to be more productive and make the most of Office 365. Get the staff aboard To maximize your company’s productivity with Office 365, make sure […]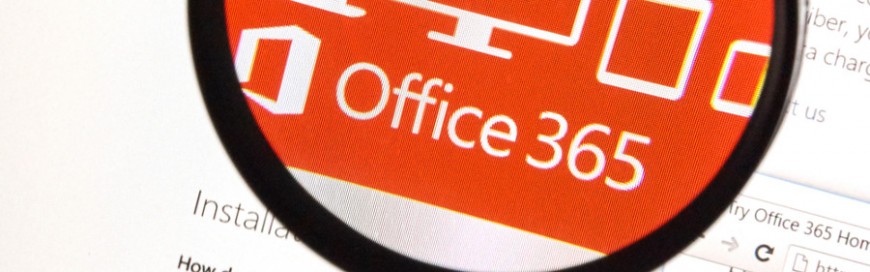
Office 365 can boost your company’s productivity in many ways, but a lot of people don’t know how to utilize this service fully. Here are the things you can do to be more productive and make the most of Office 365.
Get the staff aboard
To maximize your company’s productivity with Office 365, make sure that every employee with a computer uses it. While this may be easier said than done, you can easily promote the service by encouraging the officers of your company to use it first. When your executives, managers, and top employees use Office 365, others will be persuaded to do the same.
Train employees
If your employees don’t know how to use Office 365, they won’t be productive, and the cloud service becomes a wasted investment. This is why training is vital. Teach your staff the ins and outs of the platform so they can take full advantage of it.
One way to train your staff is to make or assemble short training videos. These are easy to digest and will be remembered by employees. They can be viewed over and over again and used anytime. This saves management the trouble of training people.
Utilize core tools
When you first used Office 365, what did you like about it? You were probably sold on the idea that it increases staff productivity since it allows employees to work and collaborate anywhere. If you’re not utilizing this service for that purpose, now is the perfect time to do so.
Some of the tools that increase productivity are OneDrive for Business (OD4B), SharePoint, and Skype for Business. OD4B and SharePoint allow employees to upload and save documents to a virtual drive, share that document with another group or user, and edit it at the same time. This gives everyone the ability to access that document and work wherever they want.
Because it is a flexible communication channel, Skype for Business also enhances productivity since employees, colleagues, and customers can communicate easily. From online meetings to conference calls, video calls to instant messaging, you have a wealth of options for instant communication.
Be more secure
Not only can a security breach cost you money, it can also destroy your business. While Office 365 already has built-in security with Azure Active Directory, it’s always wise to be cautious of the files you add and share on the service. If you upload files with sensitive company information to the platform, make sure you control them.
These four productivity tips can help your business grow. If you’d like to learn more, or need additional training on Office 365, give us a call. We are happy to help you!
The post How to make Office 365 work for you appeared first on Complete Technology Resources, Inc..

 Do your officemates groan whenever they have to sit through another PowerPoint presentation? Once it’s your turn, knock their socks off by using these easy-to-follow tips. Start slideshows instantly The audience doesn’t want to see the speaker’s cluttered desktop or unread emails as the PowerPoint presentation is being set up. Simply select the file and […]
Do your officemates groan whenever they have to sit through another PowerPoint presentation? Once it’s your turn, knock their socks off by using these easy-to-follow tips. Start slideshows instantly The audience doesn’t want to see the speaker’s cluttered desktop or unread emails as the PowerPoint presentation is being set up. Simply select the file and […] Calendar apps have done wonders for the business world. They’ve made it so much simpler to schedule meetings with colleagues, manage projects, and increase productivity. But things can get sticky when you want someone outside of your organization to see your calendar. Thankfully, Office 365 tackles this challenge. Share an Office 365 calendar with specific […]
Calendar apps have done wonders for the business world. They’ve made it so much simpler to schedule meetings with colleagues, manage projects, and increase productivity. But things can get sticky when you want someone outside of your organization to see your calendar. Thankfully, Office 365 tackles this challenge. Share an Office 365 calendar with specific […] With its state-of-the-art tools and features, Office 365 helps businesses manage data, share files, and improve team collaboration. You might be thinking of using this tool to improve your operations, but with the different Office 365 plans available on the market, how can you make sure that you’ll get your money’s worth? This article will […]
With its state-of-the-art tools and features, Office 365 helps businesses manage data, share files, and improve team collaboration. You might be thinking of using this tool to improve your operations, but with the different Office 365 plans available on the market, how can you make sure that you’ll get your money’s worth? This article will […]