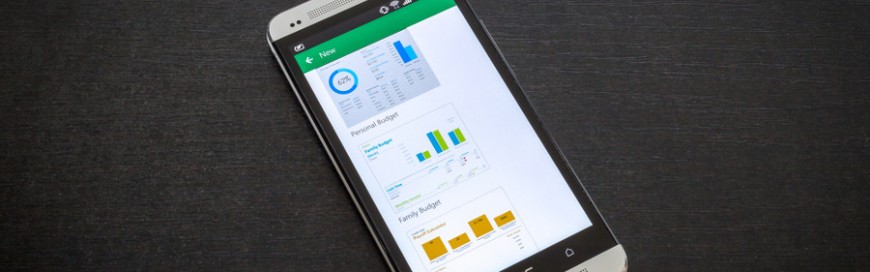 Whether you need suggestions for your PowerPoint presentation, someone to edit your Word document, or input data into Excel, Office 365 has the features to help you with a variety of tasks. So the next time you need some help getting work done, try using these tricks with Office 365. Simultaneously edit a document with […]
Whether you need suggestions for your PowerPoint presentation, someone to edit your Word document, or input data into Excel, Office 365 has the features to help you with a variety of tasks. So the next time you need some help getting work done, try using these tricks with Office 365. Simultaneously edit a document with […]
The post 10 Office 365 features you need for work appeared first on Complete Technology Resources, Inc..
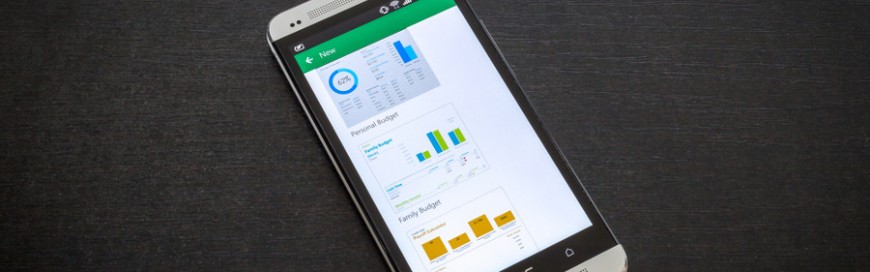 Whether you need suggestions for your PowerPoint presentation, someone to edit your Word document, or input data into Excel, Office 365 has the features to help you with a variety of tasks. So the next time you need some help getting work done, try using these tricks with Office 365. Simultaneously edit a document with […]
Whether you need suggestions for your PowerPoint presentation, someone to edit your Word document, or input data into Excel, Office 365 has the features to help you with a variety of tasks. So the next time you need some help getting work done, try using these tricks with Office 365. Simultaneously edit a document with […]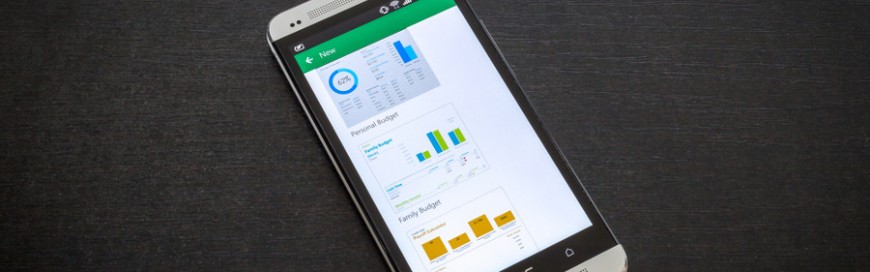
Whether you need suggestions for your PowerPoint presentation, someone to edit your Word document, or input data into Excel, Office 365 has the features to help you with a variety of tasks. So the next time you need some help getting work done, try using these tricks with Office 365.
Simultaneously edit a document with other people
With Office 365, people can work together on any Word, PowerPoint, or Excel document in real time. This means multiple people can edit a document and figure out what changes have been made and who made them.
So if your employees are still creating documents by themselves, sending them over to their coworkers by email, and silently waiting for a reply, then this Office 365 feature can help cut down on unnecessary email waiting time.
Skype over a document with your coworkers
In addition to being able to work together on a single document, you can also verbally discuss the edits over Skype. This application lets you talk to everyone who is working on the document with a simple click of a button. You can also keep talking to your coworkers even after you’ve left the Office document session.
Link to files, don’t attach them
Is the file you’re sending too big? With the business editor of Office 365, you won’t have to worry about compressing your documents before sending them over email. You can simply copy a link to the cloud file in your email and people with access to the link can immediately begin editing.
Let Bing find presentation images for you
Sometimes you just need that second opinion when you’re picking images for your presentation. That’s where Office Sway comes in. Basically, the application employs Bing image search to locate possible images that you can use for your presentation based on the words in the document.
Laser pointer mouse icon
Forgot your laser pointer on the day of your presentation? Simply go into presentation mode and hold Ctrl and the left mouse button to replace your cursor with a laser pointer.
Change your electronic scribbles into text
This OneNote feature allows you to convert your electronic scribbles into text in just a few steps. Simply choose the Lasso Select tool, circle the area you want edited, and click the Ink to Text option.
Electronic signatures
Printing out a document to sign it and then scanning it back to digital format is a bit outdated. With the Docusign app, you can set up your own electronic signature and sign documents easily from any device.
Create Excel charts with ease
Office 365 has built in new features that will allow Excel to better present and format your data. Simply select the cells that you would want in a graph or table, open the Quick Analysis tool, and pick how you would like to visually represent your information. Voila! Instant chart.
Turn data from Excel into a map
Provided that your data takes note of geographic locations, the Power Map feature can immediately distribute your recorded facts and figures over a 3D map.
Create and convert PDF Files
You have a variety of choices when it comes to creating PDF files from Word documents. Exporting your Word documents into PDF files can be done by going to File > Export > Create PDF/XPS. You also have the option of saving just a portion of a file by indicating the pages you want to be converted into a PDF.
On the other hand, if you would like to edit a PDF, just open the file as a Word document. From there, you can copy and edit any content, images, or diagrams.
Consider utilizing some or all of these features to make the most out of Office 365 and make your life a bit easier. If you’d like to know more about other features that Office 365 has to offer, give us a call.
The post 10 Office 365 features you need for work appeared first on Complete Technology Resources, Inc..

 Microsoft’s Office suite has come a long way since it became cloud-enabled. While you can still opt for the company's lifetime licenses, subscribing to Office 365 instead is the smarter choice. Office apps and the files you create with them are accessible wherever there’s an internet connection, but that is actually the bare minimum that […]
Microsoft’s Office suite has come a long way since it became cloud-enabled. While you can still opt for the company's lifetime licenses, subscribing to Office 365 instead is the smarter choice. Office apps and the files you create with them are accessible wherever there’s an internet connection, but that is actually the bare minimum that […] Many companies prefer to use Microsoft Outlook for coordinating projects, setting up meetings, and managing their email. This tool offers more features aside from being an email application where you can organize your business communications, contacts, and work. Let's take a closer look at some tips you might have missed. Clean Up your inbox No […]
Many companies prefer to use Microsoft Outlook for coordinating projects, setting up meetings, and managing their email. This tool offers more features aside from being an email application where you can organize your business communications, contacts, and work. Let's take a closer look at some tips you might have missed. Clean Up your inbox No […] Office 365 is so chock-full of apps, it’s sometimes difficult to keep track of them all. Sure, you have the most popular tools like Word and Skype for Business, but there are three tools in the lineup that seem like they could be used the same way: Outlook Groups, Yammer, and Microsoft Teams. Read on […]
Office 365 is so chock-full of apps, it’s sometimes difficult to keep track of them all. Sure, you have the most popular tools like Word and Skype for Business, but there are three tools in the lineup that seem like they could be used the same way: Outlook Groups, Yammer, and Microsoft Teams. Read on […]