Microsoft Outlook has recently gone through some major updates and renovations. The purpose of all the massive changes to this oft-used communications tool is simple: to improve user experience and make this a streamlined and easy-to-navigate communications hub. Here are just some of the ways that the latest Outlook update changes the user experience. Improved […]
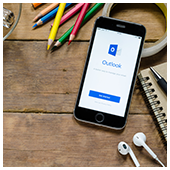 Microsoft Outlook has recently gone through some major updates and renovations. The purpose of all the massive changes to this oft-used communications tool is simple: to improve user experience and make this a streamlined and easy-to-navigate communications hub. Here are just some of the ways that the latest Outlook update changes the user experience.
Microsoft Outlook has recently gone through some major updates and renovations. The purpose of all the massive changes to this oft-used communications tool is simple: to improve user experience and make this a streamlined and easy-to-navigate communications hub. Here are just some of the ways that the latest Outlook update changes the user experience.
Improved Contact Cards One of the most welcome changes with the Outlook update is that the concept of the Contact Card has been greatly improved upon. In previous manifestations of Outlook, the information about contacts that was quickly available was limited to basic information such as name, phone number, and email address. With the new Outlook, Contact Cards can contain a person's job title, their relationship to you, and what your most recent communications were so that you can better remember who you are talking to and what you were talking about.
Smarter Search Features Searching contacts, emails, and other features of Outlook is easier with the latest update. Search features are now smarter in that they can go off of the first letter you type and retrieve your most frequent search requests starting with that letter. This speeds up searching and helps retrieve relevant information in seconds, not minutes.
People Section Enhancements Outlook has also made some major improvements and enhancements to the ‘main people’ section of Outlook. You can now create smart lists of people based on common features. This will include your most frequently contacted people, groups based on job titles or departments, favorites, and those who need follow-up. These lists makes sending group emails to relevant contacts much simpler because you don’t have to scour all your contacts to find the right people.
Now that you know some of the ways that Outlook has changed the user experience with its latest updates, you can begin to put these to use in your business. Contact us to help you navigate those changes and put the benefits to use in your business and personal communications.

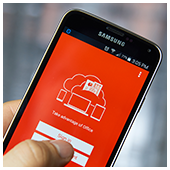 Technology is ever-evolving and always improving. And with its new machine learning features, Office 365 is bringing new meaning to that aphorism. Long gone are the days of Clippy, Microsoft’s Office assistant, which has been replaced by far less personal, far more effective ‘intelligent’ tools. If you need a reason to make the move to Office 365, this article may have just what you’re looking for -- let’s find out.
Technology is ever-evolving and always improving. And with its new machine learning features, Office 365 is bringing new meaning to that aphorism. Long gone are the days of Clippy, Microsoft’s Office assistant, which has been replaced by far less personal, far more effective ‘intelligent’ tools. If you need a reason to make the move to Office 365, this article may have just what you’re looking for -- let’s find out.
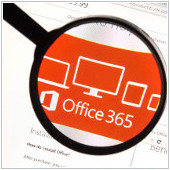 If you thought Office 365 couldn’t get any better, Microsoft was not of the same mind. Late last month the company announced a new feature that allows users to invite guests to interact with 365 groups and their content. Whether they’re international business partners, local customers, or infrequent clients, you can involve them regardless of their 365 subscription. Here’s a look at the nitty-gritty details.
If you thought Office 365 couldn’t get any better, Microsoft was not of the same mind. Late last month the company announced a new feature that allows users to invite guests to interact with 365 groups and their content. Whether they’re international business partners, local customers, or infrequent clients, you can involve them regardless of their 365 subscription. Here’s a look at the nitty-gritty details.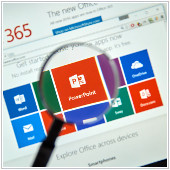 It’s normal for us to utilize whatever tools we can to make things a little easier. Wanting to use tech to make presentations easier to understand is no exception. Although Microsoft PowerPoint can help you through the daunting task of speaking in public, that isn’t always the case. If your slides distract the audience from what you’re trying to say, or if they decide to throw a technical fit and malfunction half-way through, it’s best that you take a look at the following tips:
It’s normal for us to utilize whatever tools we can to make things a little easier. Wanting to use tech to make presentations easier to understand is no exception. Although Microsoft PowerPoint can help you through the daunting task of speaking in public, that isn’t always the case. If your slides distract the audience from what you’re trying to say, or if they decide to throw a technical fit and malfunction half-way through, it’s best that you take a look at the following tips: