 Microsoft 365’s plan segmentations are complicated, so here’s a simple primer on what to expect with each suite. This article should provide you with enough information to decide which Microsoft 365 plan is ideal for your business. Information workers or frontline workers? Microsoft 365 is the obvious choice if you’re running cloud-based business systems, but […]
Microsoft 365’s plan segmentations are complicated, so here’s a simple primer on what to expect with each suite. This article should provide you with enough information to decide which Microsoft 365 plan is ideal for your business. Information workers or frontline workers? Microsoft 365 is the obvious choice if you’re running cloud-based business systems, but […]
The post What are the different Microsoft 365 plans and what are their features? appeared first on Complete Technology Resources, Inc..
 Microsoft 365’s plan segmentations are complicated, so here’s a simple primer on what to expect with each suite. This article should provide you with enough information to decide which Microsoft 365 plan is ideal for your business. Information workers or frontline workers? Microsoft 365 is the obvious choice if you’re running cloud-based business systems, but […]
Microsoft 365’s plan segmentations are complicated, so here’s a simple primer on what to expect with each suite. This article should provide you with enough information to decide which Microsoft 365 plan is ideal for your business. Information workers or frontline workers? Microsoft 365 is the obvious choice if you’re running cloud-based business systems, but […]
Microsoft 365’s plan segmentations are complicated, so here’s a simple primer on what to expect with each suite. This article should provide you with enough information to decide which Microsoft 365 plan is ideal for your business.
Information workers or frontline workers?
Microsoft 365 is the obvious choice if you’re running cloud-based business systems, but the main question is which suite will serve your needs best. Microsoft has packaged their Microsoft 365 offerings to fall under two types of bundles: Information Worker plans and Frontline Worker plans. Both of these plans will give you access to Office 365 and file hosting service OneDrive, but there are significant differences between the two.
Under the Information Worker suite, there are two Microsoft 365 plans you can customize as per your needs: E3 and E5. You can expand said suite with specific service sets your business needs, such as a standalone Office 365 system, Enterprise Mobility + Security tools, and even sets of the Windows 10 operating system. Meanwhile, the Frontline Worker suite (F1, F3, and F5) is more compact, with Office 365 F3 being the only available add-on.
Microsoft 365 E3 and E5 plans have unlimited archive and mail storage space. They also come with advanced analytics tools such as Delve, MyAnalytics, and PowerBI, all of which are unavailable on the Frontliner plans. Information Worker plans also include access management, threat protection, endpoint management, and other advanced tools absent in the Frontline Worker suite.
In terms of SharePoint, a collaborative platform and document and storage system, Frontline Worker plans are short on enterprise search, Excel services, and Visio — a diagramming and vector graphics app — features. Frontline Worker plans also do not have unified communications.
With these points in mind, it may seem like Information Worker subscriptions are superior — and in many ways, they are — but Frontline Worker plans are more suited for smaller companies running on a tight budget. Microsoft 365 F1 and F3 cost $2.25 and $8 per user per month, respectively, while Office 365 plans E1, E3, and E5 cost $8, $20, and $35 per user per month, respectively.
As a general rule, only consider subscribing to the Information Worker plans when your employee headcount exceeds 50 people and users require more storage space solutions and advanced analytics. Otherwise, Frontline Worker plans should suffice.
E3 or E5
Once you’ve decided to go for the Microsoft 365 Information Worker plans, you need to choose which plan (E3 or E5) suits your business requirements.
E3 offers basic solutions, such as Outlook, Word, OneNote, PowerPoint, and Excel for $32 per month. It also provides access to SharePoint Team sites, video conferencing, and Yammer for social media for businesses.
E5, on the other hand, provides all E3 features together with unified communications, PowerBI, Microsoft Defender, Application Guard, and Safe Documents. It also comes with more cloud security tools, risk-based conditional access, privileged identity management, and both automatic and machine learning-based sensitivity labels. E5 costs $57 per month.
Small- and medium-sized businesses often select E3 and subscribe to third-party applications for their cloud security and VoIP needs. But for more robust data management and security requirements, the E5 plan is the way to go.
Migrating to Microsoft 365 is not an overnight task, and if you’re still undecided about which plan to opt for, contact us today. We won’t just provide Microsoft 365; we’ll also assess your business to find the best plan that fits your budget and business goals.
The post What are the different Microsoft 365 plans and what are their features? appeared first on Complete Technology Resources, Inc..

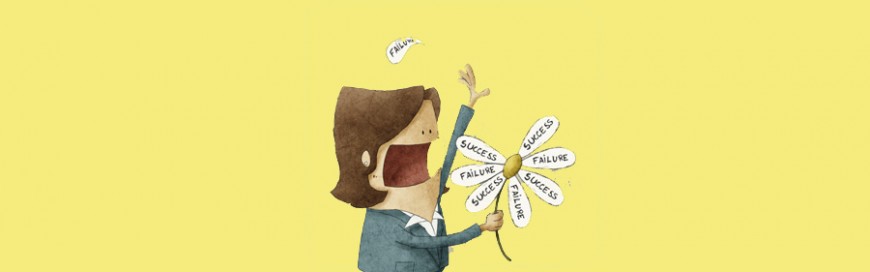 With over 200 million monthly active users worldwide, Microsoft 365 is a powerhouse in the productivity tools market. It combines all the products and services your team needs to get their jobs done efficiently. But for your organization to truly leverage the benefits of Microsoft 365, you must ensure a smooth migration by avoiding these […]
With over 200 million monthly active users worldwide, Microsoft 365 is a powerhouse in the productivity tools market. It combines all the products and services your team needs to get their jobs done efficiently. But for your organization to truly leverage the benefits of Microsoft 365, you must ensure a smooth migration by avoiding these […] Office workers are far too familiar with slideshow presentations that are either more soporific than cough medicine or are horrible time sinks that make them miss their deadlines. To avoid becoming the next target of their ire and resentment — and perhaps become the presenter everyone actually enjoys — here are some tips on how […]
Office workers are far too familiar with slideshow presentations that are either more soporific than cough medicine or are horrible time sinks that make them miss their deadlines. To avoid becoming the next target of their ire and resentment — and perhaps become the presenter everyone actually enjoys — here are some tips on how […] Wouldn’t it be nice if there was an application that could help predict risks and opportunities for your business products or services? Microsoft has turned this concept into reality with Power BI’s predictive forecasting. Familiarize yourself with the capabilities of predictive forecasting and how this business intelligence feature can help your organization. Power BI is […]
Wouldn’t it be nice if there was an application that could help predict risks and opportunities for your business products or services? Microsoft has turned this concept into reality with Power BI’s predictive forecasting. Familiarize yourself with the capabilities of predictive forecasting and how this business intelligence feature can help your organization. Power BI is […]