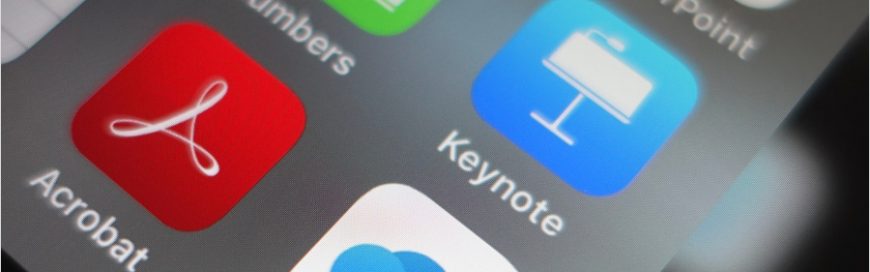 The shift to remote work has not been easy, especially for IT administrators. After all, they’re in charge of supervising and securing workflows, devices, and software to ensure optimal user experience and to keep cyberthreats at bay. They are also expected to deploy IT solutions that are within budget so that costs don’t run amuck. […]
The shift to remote work has not been easy, especially for IT administrators. After all, they’re in charge of supervising and securing workflows, devices, and software to ensure optimal user experience and to keep cyberthreats at bay. They are also expected to deploy IT solutions that are within budget so that costs don’t run amuck. […]
The post What’s new in the Microsoft 365 Apps admin center appeared first on Complete Technology Resources, Inc..
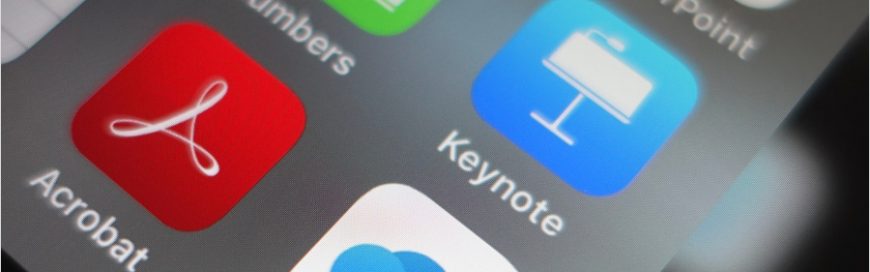 The shift to remote work has not been easy, especially for IT administrators. After all, they’re in charge of supervising and securing workflows, devices, and software to ensure optimal user experience and to keep cyberthreats at bay. They are also expected to deploy IT solutions that are within budget so that costs don’t run amuck. […]
The shift to remote work has not been easy, especially for IT administrators. After all, they’re in charge of supervising and securing workflows, devices, and software to ensure optimal user experience and to keep cyberthreats at bay. They are also expected to deploy IT solutions that are within budget so that costs don’t run amuck. […]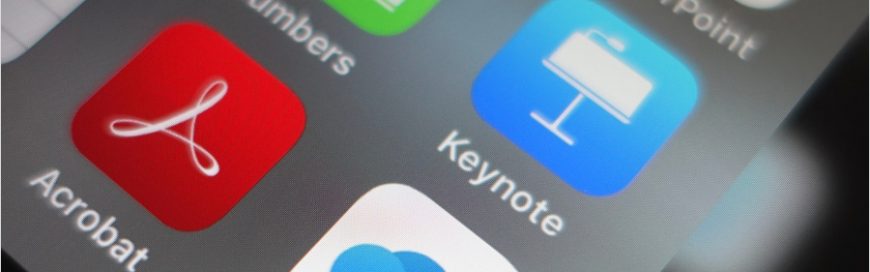
The shift to remote work has not been easy, especially for IT administrators. After all, they’re in charge of supervising and securing workflows, devices, and software to ensure optimal user experience and to keep cyberthreats at bay. They are also expected to deploy IT solutions that are within budget so that costs don’t run amuck. Succinctly, they are the backbone of remote working. To help IT administrators do their jobs better and more efficiently, Microsoft has added the following features to its Apps admin center.
Intelligent insights
Intelligent insights include features like Apps Inventory, Add-In Inventory, and Security Currency that allow IT administrators to find and mitigate any issues immediately. With these tools, administrators can gain an in-depth understanding of the organization’s Microsoft 365 environment and be privy to information such as:
- What devices are running Office apps and which versions they’re running;
- What Office add-ins are installed or running; and
- Which servicing channel each device belongs to.
Knowing all this information can help administrators identify and manage unsupported Office versions and add-ins to ensure security and compliance. Data is also easily exportable for reports or audits.
Servicing automation with controls
This feature streamlines and automates Microsoft 365 Apps servicing to eliminate manual deployment and accelerate the rollout of updates and security patches, thus saving effort, time, and costs. With this new feature, admins only need to apply a specific servicing profile to a set of devices to automatically deliver monthly updates for users or groups.
What’s more, IT admins are now able to view, pause, and resume updates on a per-device basis. If a user experiences issues during rollout, for instance, administrators can pause that user’s update and restore their software to a previous version while they troubleshoot.
Admins can also specify exclusion date periods, or when Office apps updates should not run, such as during holidays or company meetings. They can schedule this to happen only once or on a recurring basis, depending on their organization’s schedule. And for compliance purposes, admins can schedule updates to happen at a certain date and time, or they can let users install Office app updates at their most convenient time.
Microsoft 365 Apps health
With Microsoft 365 Apps health, IT admins can see how well Microsoft 365 apps are running during and in between deployments. It also calculates an organization’s overall app health based on three criteria: app reliability, app performance, and supported versions. On top of these, Microsoft 365 Apps health gives pertinent information such as Office app session crash rates and who reported such crashes. This allows admins to quickly identify issues and take actions to increase app performance and reliability.
With these new features, administrators can better manage Microsoft 365 apps, and users can count on better experiences and fewer downtimes. If you want to learn more about how technology can increase your business’s operational efficiency, don’t hesitate to call us. Our IT experts are always ready to help.
The post What’s new in the Microsoft 365 Apps admin center appeared first on Complete Technology Resources, Inc..

 Over the years, Microsoft has built a reputation as a provider of powerful and intuitive tools that enhance efficiency and productivity. The company is also continuously taking steps to protect their users from today’s top cyberthreats. A great example of this is Microsoft 365, which is well equipped to combat phishing scams. Among the many […]
Over the years, Microsoft has built a reputation as a provider of powerful and intuitive tools that enhance efficiency and productivity. The company is also continuously taking steps to protect their users from today’s top cyberthreats. A great example of this is Microsoft 365, which is well equipped to combat phishing scams. Among the many […] Microsoft Word remains the word processing software of choice for businesses large and small. With Word, you can create a wide variety of documents, from reports to invoices to brochures. Word also has a number of features that, when utilized properly, could greatly enhance your productivity and efficiency at work. Let’s take a look at […]
Microsoft Word remains the word processing software of choice for businesses large and small. With Word, you can create a wide variety of documents, from reports to invoices to brochures. Word also has a number of features that, when utilized properly, could greatly enhance your productivity and efficiency at work. Let’s take a look at […] While most Microsoft 365 apps serve a particular purpose, tools like Outlook Groups, Yammer, and Microsoft Teams can all be used for office communication and collaboration. However, there are a few small differences. Read on to learn more. Outlook Groups With Outlook Groups, every member gets a shared inbox, calendar, project planner, notebook, and document […]
While most Microsoft 365 apps serve a particular purpose, tools like Outlook Groups, Yammer, and Microsoft Teams can all be used for office communication and collaboration. However, there are a few small differences. Read on to learn more. Outlook Groups With Outlook Groups, every member gets a shared inbox, calendar, project planner, notebook, and document […]