 Are you using all of Windows 10’s awesome productivity features? From adjusting system and battery performance to silencing notifications, you could be missing out on powerful features and productivity enhancements — check out our four favorites. Night Light This feature lets you reduce the amount of blue light emitted from your screen, which reduces eye […]
Are you using all of Windows 10’s awesome productivity features? From adjusting system and battery performance to silencing notifications, you could be missing out on powerful features and productivity enhancements — check out our four favorites. Night Light This feature lets you reduce the amount of blue light emitted from your screen, which reduces eye […]
The post Underutilized Windows 10 tips and tricks appeared first on Complete Technology Resources, Inc..
 Are you using all of Windows 10’s awesome productivity features? From adjusting system and battery performance to silencing notifications, you could be missing out on powerful features and productivity enhancements — check out our four favorites. Night Light This feature lets you reduce the amount of blue light emitted from your screen, which reduces eye […]
Are you using all of Windows 10’s awesome productivity features? From adjusting system and battery performance to silencing notifications, you could be missing out on powerful features and productivity enhancements — check out our four favorites. Night Light This feature lets you reduce the amount of blue light emitted from your screen, which reduces eye […]
Are you using all of Windows 10’s awesome productivity features? From adjusting system and battery performance to silencing notifications, you could be missing out on powerful features and productivity enhancements — check out our four favorites.
Night Light
This feature lets you reduce the amount of blue light emitted from your screen, which reduces eye strain and boosts sleep efficiency. Night Light is disabled by default, so you need to enable it by following these steps:
- Click the Start Menu
- Open the Settings app (or press the Windows key + I to quickly open Settings)
- Select the System icon followed by the Display option in the left-hand pane
- Set Night light to “On” or “Off”
Taskbar pin
It takes only a few seconds to open a browser and enter a web address or choose a saved page from the bookmarks menu. However, Windows 10 makes the process even quicker with Edge browser’s “Pin this page to the taskbar” feature. This is an essential shortcut for anyone who relies on web-based apps such as email or company intranets.
Pin your open windows
Do you struggle to organize a screen cluttered with open windows? Holding the Windows key and pressing an arrow should solve most of your problems:
- Windows key + Left – Resize the current window’s width to half the size of the screen and align it to the left
- Windows key + Right – Resize the current window’s width to half the size of the screen and align it to the right
- Windows key + Up – Maximize the current window to fit the entire screen
- Windows key + Down – Downsize the current window
When none of those keys are enough to set you straight, holding the Windows key and pressing the Tab button will show you all the apps you currently have open.
Focus Assist
Notifications are frustratingly distracting. Windows 10’s Focus Assist feature helps you tackle this issue by customizing which contacts and applications can interrupt you during predetermined periods of time. Try it out by:
- Opening the Settings window
- Clicking the System icon
- Selecting Focus Assist from the left-hand pane
- Adjusting the notifications settings based on your preference
If you wish to disable it and receive all notifications, click “Off.”
These are just a few of our favorites. For more software and productivity recommendations, give our experts a call today.
The post Underutilized Windows 10 tips and tricks appeared first on Complete Technology Resources, Inc..

 Google Assistant was launched in 2016 as an enhanced version of Google's previous virtual assistant (VA), Google Now. It improved on Google Now's features, and those who use Google-powered devices certainly have a lot to gain. What functionalities can you expect from the search giant's AI-powered virtual assistant? Read on and find out. Locate the […]
Google Assistant was launched in 2016 as an enhanced version of Google's previous virtual assistant (VA), Google Now. It improved on Google Now's features, and those who use Google-powered devices certainly have a lot to gain. What functionalities can you expect from the search giant's AI-powered virtual assistant? Read on and find out. Locate the […]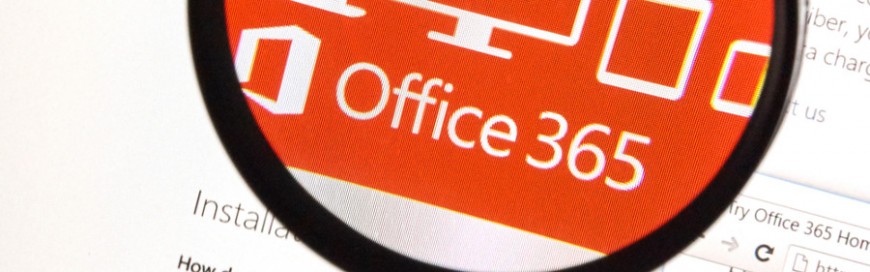 Office 365 can boost your company’s productivity in many ways, but a lot of people don’t know how to utilize this service fully. Here are the things you can do to be more productive and make the most of Office 365. Get the staff aboard To maximize your company’s productivity with Office 365, make sure […]
Office 365 can boost your company’s productivity in many ways, but a lot of people don’t know how to utilize this service fully. Here are the things you can do to be more productive and make the most of Office 365. Get the staff aboard To maximize your company’s productivity with Office 365, make sure […] Calendar apps have done wonders for the business world. They’ve made it so much simpler to schedule meetings with colleagues, manage projects, and increase productivity. But things can get sticky when you want someone outside of your organization to see your calendar. Thankfully, Office 365 tackles this challenge. Share an Office 365 calendar with specific […]
Calendar apps have done wonders for the business world. They’ve made it so much simpler to schedule meetings with colleagues, manage projects, and increase productivity. But things can get sticky when you want someone outside of your organization to see your calendar. Thankfully, Office 365 tackles this challenge. Share an Office 365 calendar with specific […]