 Secure logins are a necessity in business, but managing so many user credentials can get tedious. The good news is that you can simplify your organization’s login processes without compromising security by deploying single sign-on. What is single sign-on (SSO)? Single sign-on allows you to use one username and one password to provide secure access […]
Secure logins are a necessity in business, but managing so many user credentials can get tedious. The good news is that you can simplify your organization’s login processes without compromising security by deploying single sign-on. What is single sign-on (SSO)? Single sign-on allows you to use one username and one password to provide secure access […]
The post What is single sign-on and what are its benefits? appeared first on Complete Technology Resources, Inc..
 Secure logins are a necessity in business, but managing so many user credentials can get tedious. The good news is that you can simplify your organization’s login processes without compromising security by deploying single sign-on. What is single sign-on (SSO)? Single sign-on allows you to use one username and one password to provide secure access […]
Secure logins are a necessity in business, but managing so many user credentials can get tedious. The good news is that you can simplify your organization’s login processes without compromising security by deploying single sign-on. What is single sign-on (SSO)? Single sign-on allows you to use one username and one password to provide secure access […]
Secure logins are a necessity in business, but managing so many user credentials can get tedious. The good news is that you can simplify your organization’s login processes without compromising security by deploying single sign-on.
What is single sign-on (SSO)?
Single sign-on allows you to use one username and one password to provide secure access to multiple websites. If you’ve ever clicked “Continue with Google” on a non-Google website, you’ve already enjoyed the benefits of SSO. It’s faster, simpler, and more secure. With SSO, small businesses can accomplish the same level of efficiency between their employees and cloud platforms.
Instead of requiring in-office and remote workers to track separate accounts for Office 365, Slack, Trello, and other cloud apps your company uses, you can give them a single set of credentials and manage what they have access to remotely. All employees have to do is come enter their designated username and password, and they’re all set for the day.
Why is SSO more secure?
There are a number of ways to set up a small-business SSO solution, but most of them focus on removing login information from your servers. Usually, you’ll provide your employees’ logins to an SSO provider (sometimes referred to as an Identity-as-a-Service provider) and each employee will receive a single login paired with a secondary authentication — like a biometric scan like iOS’s FaceID, or a one-time PIN (OTP) code sent to a personal device.
Every time one of your employees visits a cloud platform, such as Office 365 or Google Workspace, the SSO provider will verify the user’s identity and the connection’s security. If anything goes wrong, your IT provider will be notified.
Should your network or any of the devices connected to it gets compromised, hackers would find nothing but logins to your SSO accounts, which are meaningless without fingerprints or mobile devices.
How to get started with SSO
The first step is making sure you have a healthy and responsive IT support system. You need a team that’s constantly available to review suspicious alerts and troubleshoot employee issues. If you don’t currently have that capacity, contact us today and we’ll help you out!
The post What is single sign-on and what are its benefits? appeared first on Complete Technology Resources, Inc..

 It’s essential to have antivirus software installed on your business computers to protect these against viruses, malware, ransomware, and spyware, among others. However, not all antivirus programs are created equal. If you’re looking for the best antivirus software, consider the following points. Cost There are free antivirus programs in the market, but they only offer […]
It’s essential to have antivirus software installed on your business computers to protect these against viruses, malware, ransomware, and spyware, among others. However, not all antivirus programs are created equal. If you’re looking for the best antivirus software, consider the following points. Cost There are free antivirus programs in the market, but they only offer […] Well over half of Americans save account passwords to an application or web browser, and at least as many also store private documents on their computers. That’s fine for people who take active measures to protect their data, but if you give away a computer, you surrender all control over it. That’s why you need […]
Well over half of Americans save account passwords to an application or web browser, and at least as many also store private documents on their computers. That’s fine for people who take active measures to protect their data, but if you give away a computer, you surrender all control over it. That’s why you need […]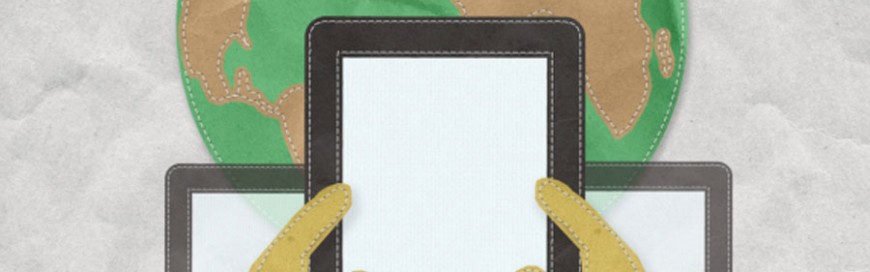 Bring your own device (BYOD) and choose your own device (CYOD) policies have been shown to enhance employees’ flexibility, productivity, and job satisfaction. If you’re thinking of adopting one of these strategies, here are some things to consider. What is BYOD? With BYOD, employees use their own devices, such as smartphones and laptops, to connect […]
Bring your own device (BYOD) and choose your own device (CYOD) policies have been shown to enhance employees’ flexibility, productivity, and job satisfaction. If you’re thinking of adopting one of these strategies, here are some things to consider. What is BYOD? With BYOD, employees use their own devices, such as smartphones and laptops, to connect […]