
Certain laptop brands have longer battery lives than others. But, there are power-saving techniques that help preserve battery power regardless of brand. Laptops are most useful to businesses with remote work policies, and if you spend the majority of your working hours on one, these tips on prolonging your its battery life will come in handy.
The post Tips on prolonging laptop battery life appeared first on Complete Technology Resources, Inc..


Certain laptop brands have longer battery lives than others. But, there are power-saving techniques that help preserve battery power regardless of brand. Laptops are most useful to businesses with remote work policies, and if you spend the majority of your working hours on one, these tips on prolonging your its battery life will come in handy.
Manage your laptop’s power settings
Computer manufacturers are aware that battery life is an important consideration for most users, which is why many Windows and Apple computers have settings that help reduce battery consumption. Windows laptops have a Power Plan setting that lets you choose either a standard setting or a customized power plan; Energy Saver under MacOS’ ‘System Preferences’ offers a setting that allows you to adjust display and sleep controls.
Adjust display and system settings
You can also make adjustments to your laptop’s display and system settings to reduce brightness, turn off screensaver, disable Bluetooth and Wi-Fi (when they’re not used), and trigger the system to hibernate instead of sleep. A “sleeping” laptop consumes a little energy, but a “hibernating” laptop consumes absolutely none.
Use a battery monitor and other maintenance tools
If you think your laptop battery drains unusually fast, access your system’s battery maintenance tool to check its status. If your laptop doesn’t have one, you can download an application that creates a battery health report. That report will include charge cycle count, which determines the number of charge cycles your laptop has; and battery life estimate, which states how much longer the battery will provide power based on its current settings.
Keep your laptop operating efficiently
One way to accomplish this is by managing your web browser usage. Having many tabs opened on your browser drains your battery’s power and reduces your productivity. If you really must have a handful of tabs opened, consider switching to power-saving browsers such as Windows Edge or Opera. When multitasking, close unused apps and programs -- especially those that download files or play media, as they consume the most power. This not only helps reduce battery consumption, but also helps the user stay focused on the task at hand.
Handle your laptop with care
Laptops are delicate and require safe handling and a cool temperature. With the exception of a few models (e.g., Apple’s MacBook Air), many devices are designed with a cooling system that keeps its CPU, graphics processor, and other components from overheating; and not to mention, its battery from depleting fast.
For that reason, handling your laptop with great care ensures longer battery life and better overall performance. When using your laptop on-the-go, make sure you don’t block its vents from circulating air, which means you should never put it on a surface such as a bed or similar soft surface that could prevent its cooling fans from working. And while it may seem harmless -- and appropriate -- putting your laptop on your lap is actually unsafe.
For businesses with remote workers and/or bring your own device (BYOD) policies, a laptop that lasts all day allows employees to be more productive and saves your company from having to spend on new laptops or replace batteries as a result of neglect. For cost-effective strategies on business technology, call us today.
The post Tips on prolonging laptop battery life appeared first on Complete Technology Resources, Inc..

 The term ‘hard’ in hard drive shouldn’t refer to the difficulty many experience when they set out looking for a new one. It’s hard to deny the importance that hard drives still have to computers of all shapes, sizes, and operating systems -- but like the elusive concept of soulmates, how do we know which one is right for us? We’ve put together a list of five things you should take into consideration prior to buying new hardware.
The term ‘hard’ in hard drive shouldn’t refer to the difficulty many experience when they set out looking for a new one. It’s hard to deny the importance that hard drives still have to computers of all shapes, sizes, and operating systems -- but like the elusive concept of soulmates, how do we know which one is right for us? We’ve put together a list of five things you should take into consideration prior to buying new hardware.
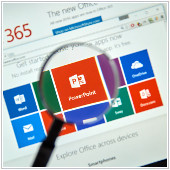 It’s normal for us to utilize whatever tools we can to make things a little easier. Wanting to use tech to make presentations easier to understand is no exception. Although Microsoft PowerPoint can help you through the daunting task of speaking in public, that isn’t always the case. If your slides distract the audience from what you’re trying to say, or if they decide to throw a technical fit and malfunction half-way through, it’s best that you take a look at the following tips:
It’s normal for us to utilize whatever tools we can to make things a little easier. Wanting to use tech to make presentations easier to understand is no exception. Although Microsoft PowerPoint can help you through the daunting task of speaking in public, that isn’t always the case. If your slides distract the audience from what you’re trying to say, or if they decide to throw a technical fit and malfunction half-way through, it’s best that you take a look at the following tips:
 The odds of locating a needle in a haystack is almost zero, whereas the odds of finding the right match on Google Search are slightly better. We live in a world that encourages us to work at the speed of light, but we have so much information at our fingertips. With the help of these 12 tips, you’ll no longer waste time having to comb through the hundreds of irrelevant results that come up on each and every search.
The odds of locating a needle in a haystack is almost zero, whereas the odds of finding the right match on Google Search are slightly better. We live in a world that encourages us to work at the speed of light, but we have so much information at our fingertips. With the help of these 12 tips, you’ll no longer waste time having to comb through the hundreds of irrelevant results that come up on each and every search.