 Apple is introducing a new feature with the new macOS Catalina 10.15.5 update. Called Battery Health Management, it is designed to extend your MacBook’s battery life by reducing the negative impact of overcharging. It maintains your MacBook’s battery life by preventing chemical aging on its battery. It does this by not charging your device all […]
Apple is introducing a new feature with the new macOS Catalina 10.15.5 update. Called Battery Health Management, it is designed to extend your MacBook’s battery life by reducing the negative impact of overcharging. It maintains your MacBook’s battery life by preventing chemical aging on its battery. It does this by not charging your device all […]
The post Get longer battery life with new MacBook feature appeared first on Complete Technology Resources, Inc..
 Apple is introducing a new feature with the new macOS Catalina 10.15.5 update. Called Battery Health Management, it is designed to extend your MacBook’s battery life by reducing the negative impact of overcharging. It maintains your MacBook’s battery life by preventing chemical aging on its battery. It does this by not charging your device all […]
Apple is introducing a new feature with the new macOS Catalina 10.15.5 update. Called Battery Health Management, it is designed to extend your MacBook’s battery life by reducing the negative impact of overcharging. It maintains your MacBook’s battery life by preventing chemical aging on its battery. It does this by not charging your device all […]
Apple is introducing a new feature with the new macOS Catalina 10.15.5 update. Called Battery Health Management, it is designed to extend your MacBook’s battery life by reducing the negative impact of overcharging.
It maintains your MacBook’s battery life by preventing chemical aging on its battery. It does this by not charging your device all the way up to 100 percent, even if it says so on your laptop screen. Apple has not revealed how much of the charge the new feature will reduce, but promises that it won’t have any severe impact on your device’s battery life.
This strategy is not new nor is it unique to MacBooks. In fact, it’s something most modern phones are already doing. Even if you leave your phone to charge, it will avoid charging all the way to 100 percent until shortly before you wake it up. This is because too much charging wears your phone’s battery over time, leading it to lose power much faster the longer you use it.
Which MacBook models will have Battery Health Management?
The new feature is applicable to all MacBooks that support Thunderbolt 3, including MacBook Pro models from 2016 and later, and MacBook Air models from 2013 and later. It’s meant to be on by default, but you can turn it off on macOS’s power settings.
In any case, Battery Health Management may have different effects per user as various factors determine your device’s battery health and optimal performance. These factors include your device’s charging history and battery temperature.
If you’re worried about the feature gathering too much information from your MacBook, Apple has promised that all data is gathered and analyzed locally. The data will only be sent to Apple if you opt into it. Furthermore, all data will be kept confidential.
It will take a few more months to reveal the full impact of this new feature, but it’s a step in the right direction. Considering how people are now more dependent on their laptops because they’re working remotely, extending the battery life of MacBooks will boost their productivity.
What else can you do to extend your device’s battery life?
In addition to using the Battery Health Management feature, you can take these steps to keep your MacBook’s battery in good condition longer:
#1. Keep your software updated
Apple constantly releases updates designed to address issues and boost the performance of its devices. Simply updating to the latest MacOS version equips your MacBook with the latest upgrades to help improve its battery life.
#2. Avoid extreme temperatures
Although MacBooks are designed to perform well in different ambient temperatures, using and charging them in extreme heat or cold will damage their batteries. MacBooks function optimally at room temperature — anything below 10 degrees Celsius and above 35 degrees Celsius is detrimental. Even storing your device’s battery in such temperatures should be avoided.
#3. Be careful what case you use
During charging, certain case styles and materials can raise your MacBook’s temperature. As stated above, high temperatures are not optimal and will damage your device’s battery. If you notice your computer heating up during charging and while its case is on, take the case off. Refrain from using the case while charging in the future.
#4. Take the right storage precautions
If you are storing your MacBook and won’t be using it for some time, then taking the following precautions will help preserve battery life.
- Keep your device’s battery half-charged. Draining its power completely or charging it fully prior to storage will result in battery issues.
- Turn off your device during storage as keeping it on will gradually drain its power.
- Keep your device in a dry environment with a temperature of less than 32 degrees Celsius.
- If you’re not using the device for an extended period, take it out every six months and charge it to 50 percent.
Discover more ways to get the most out of your Apple computers by giving us a call today!
The post Get longer battery life with new MacBook feature appeared first on Complete Technology Resources, Inc..

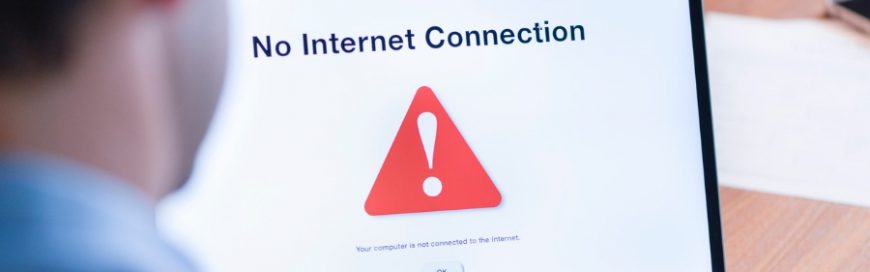 The coronavirus outbreak has necessitated people to work away from each other, so employees are now setting up offices at home. If you’re a remote worker, or if your business is planning to move to a work from home setup soon, make sure that your employees’ internet bandwidth can handle work-related processes. This way, your […]
The coronavirus outbreak has necessitated people to work away from each other, so employees are now setting up offices at home. If you’re a remote worker, or if your business is planning to move to a work from home setup soon, make sure that your employees’ internet bandwidth can handle work-related processes. This way, your […] Business automation is quickly becoming a necessity for most organizations. While human input is still essential, automating processes — and powering them with artificial intelligence (AI) — has allowed for more efficient and effective operations. As telecommunications continue to play a big part in running most business operations, AI developers are also introducing advances in […]
Business automation is quickly becoming a necessity for most organizations. While human input is still essential, automating processes — and powering them with artificial intelligence (AI) — has allowed for more efficient and effective operations. As telecommunications continue to play a big part in running most business operations, AI developers are also introducing advances in […]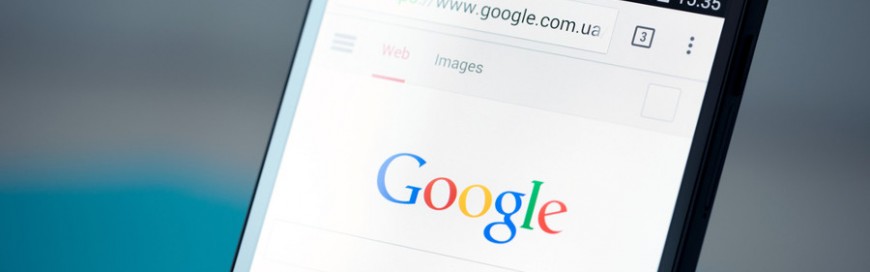 Google made its foray into web browsers with Chrome in 2008. With its remarkable speed and ease, Chrome was welcomed by many users. However, over time, the browser becomes a bit sluggish, especially if you’ve installed extras such as extensions. Follow these easy steps to ramp up your Chrome browser's speed. Clear your browsing data […]
Google made its foray into web browsers with Chrome in 2008. With its remarkable speed and ease, Chrome was welcomed by many users. However, over time, the browser becomes a bit sluggish, especially if you’ve installed extras such as extensions. Follow these easy steps to ramp up your Chrome browser's speed. Clear your browsing data […]