 Windows 11 — Microsoft’s latest operating system (OS) — boasts of improvements that are designed to keep organizations secure, support businesses with hybrid work setups, and increase users’ productivity. Let’s take a closer look at some of its most important features. Security features Windows 11 continues what its predecessor has been doing, which is to […]
Windows 11 — Microsoft’s latest operating system (OS) — boasts of improvements that are designed to keep organizations secure, support businesses with hybrid work setups, and increase users’ productivity. Let’s take a closer look at some of its most important features. Security features Windows 11 continues what its predecessor has been doing, which is to […]
The post New enhancements that Windows 11 has to offer appeared first on Complete Technology Resources, Inc..
 Windows 11 — Microsoft’s latest operating system (OS) — boasts of improvements that are designed to keep organizations secure, support businesses with hybrid work setups, and increase users’ productivity. Let’s take a closer look at some of its most important features. Security features Windows 11 continues what its predecessor has been doing, which is to […]
Windows 11 — Microsoft’s latest operating system (OS) — boasts of improvements that are designed to keep organizations secure, support businesses with hybrid work setups, and increase users’ productivity. Let’s take a closer look at some of its most important features. Security features Windows 11 continues what its predecessor has been doing, which is to […]
Windows 11 — Microsoft’s latest operating system (OS) — boasts of improvements that are designed to keep organizations secure, support businesses with hybrid work setups, and increase users’ productivity. Let’s take a closer look at some of its most important features.
Security features
Windows 11 continues what its predecessor has been doing, which is to provide apps that boost security and grant control over security and privacy settings.
OS level: Security baselines
Security requirements differ among different industries and organizations. For instance, a hospital must be HIPAA-compliant and maintain the privacy of patients’ health information, whereas a phone manufacturer would want to safeguard the fruits of its R&D department. Given the multitude of controls to set, security baselines help firms configure their own granular security settings and apply industry standards.
App level: Windows application security
When malware-laced apps and files are opened, malicious code may be executed alongside innocuous programming. Microsoft is well aware of how hackers abuse Office macros and turn these into cyberattack vectors, so it developed Windows application security to thwart such threats.
Device level: Microsoft Defender for Endpoint and Endpoint Manager
Defender for Endpoint is a security platform that keeps networks protected by detecting, analyzing, and responding to all types of cyberthreats. On the other hand, Endpoint Manager is an administrative tool for enforcing security compliance policies across all devices on your network. It helps an IT admin prevent data breaches and minimize their impact by isolating compromised devices.
User and identity level: Windows Hello for Business
As a security tool, passwords are obsolete because of how these have become easy to steal. Windows Hello for Business protects your organization at the end-user level by replacing passwords with biometrics or PINs that are kept locally in users’ devices.
Hybrid work innovations, productivity enhancements, and other helpful features
These innovations help users accomplish their tasks and provide nice-to-have conveniences:
Virtual desktops
Whether employees use company-issued devices or their own, they tend to use these for both work and personal tasks. Personal apps, files, and activities increase your organization’s exposure to cybersecurity risks, while the converse is also true: work apps, files, and activities may also expose an employee’s personal accounts to cybersecurity risks.
With virtual desktops, users can compartmentalize the professional and the personal by creating a separate desktop for each one. This separation helps limit the impact of a cybersecurity event to the affected desktop. Plus, compartmentalization has the added benefit of helping employees avoid personal distractions while at work, and unplug from work when their shift is over.
Windows Autopilot
Autopilot automatically takes care of preparing a Windows PC or HoloLens 2 for use whenever you issue one to an employee. Just have the employee sign in to their account, then Autopilot automatically does the following in the background:
- Enrolls the device into Endpoint Manager, which then deploys work apps like Microsoft Teams
- Applies policies and settings
- Has the device join either Azure Active Directory or Active Directory
Autopilot can also be used to reset, repurpose, and recover machines.
Everything mentioned thus far can all be done without ever involving your IT admins, thereby allowing them to focus more on higher-value tasks.
Widgets
If there’s info that you consume regularly, such as news and weather reports, it’d be convenient to have a repository you can open with just one click. That’s what Widgets is for. Simply click on its icon on the taskbar to access your very own personalized information feed — no need to manually search in web browsers.
Widgets can also contain small apps like calendars and calculators. These apps are ready to be used and do not need to be launched separately.
Snap layouts
Snap layouts allow users to arrange app windows for when they’re using multiple apps simultaneously on a single screen. To illustrate, a data analyst may place two data sources on the left side of the screen while they work on their report in a spreadsheet on the right side.
Users can save a particular grouping of apps or layout into a Snap Group. This means that they can save a Snap Group for every task that requires a different set of apps. Therefore, when a user wants to perform a certain task, they can just open the related Snap Group to select the apps they need for that task. This is much faster than opening apps individually and setting your preferred layout every time. Furthermore, if a user has created multiple Snap Groups, they can easily switch to another Group when they have to perform a different task.
Power Automate
With Power Automate, users with practically no coding experience can leverage robotic process automation or RPA to automate repetitive processes and make their work tasks a lot easier. All a user has to do is to select from Power Automate’s 400-plus premade actions and utilize a recorder to keep track of keyboard functions and mouse actions. To illustrate, you can create automated email alerts that notify your team whenever a client submits a form, or you can automatically place purchase orders whenever supplies breach minimum quantity thresholds.
If you wish to deploy Windows 11 in your organization, let our IT experts help you out. Tell us more about your business requirements today.
The post New enhancements that Windows 11 has to offer appeared first on Complete Technology Resources, Inc..

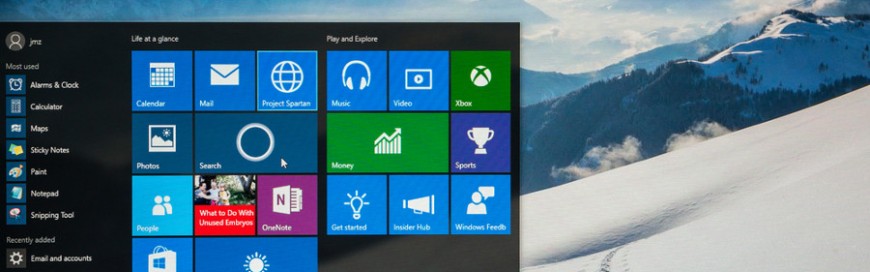 Getting tired of looking at the same old interface of your Windows PC? That’s not a problem with Windows 10. Here are some of the many ways you can customize your PC and make it a better fit for your work or leisure needs. Change your themes The most notable way to personalize Windows 10 […]
Getting tired of looking at the same old interface of your Windows PC? That’s not a problem with Windows 10. Here are some of the many ways you can customize your PC and make it a better fit for your work or leisure needs. Change your themes The most notable way to personalize Windows 10 […]