 Seeing ads while browsing the internet is normal, and many people are used to it. But others prefer seeing as few ads as possible. Windows 10 users may be particularly annoyed to see ads in an unusual place: File Explorer. Not to worry, Windows users — here’s the solution to that problem. Why are users […]
Seeing ads while browsing the internet is normal, and many people are used to it. But others prefer seeing as few ads as possible. Windows 10 users may be particularly annoyed to see ads in an unusual place: File Explorer. Not to worry, Windows users — here’s the solution to that problem. Why are users […]
The post Follow these steps to remove ads in File Explorer appeared first on Complete Technology Resources, Inc..
 Seeing ads while browsing the internet is normal, and many people are used to it. But others prefer seeing as few ads as possible. Windows 10 users may be particularly annoyed to see ads in an unusual place: File Explorer. Not to worry, Windows users — here’s the solution to that problem. Why are users […]
Seeing ads while browsing the internet is normal, and many people are used to it. But others prefer seeing as few ads as possible. Windows 10 users may be particularly annoyed to see ads in an unusual place: File Explorer. Not to worry, Windows users — here’s the solution to that problem. Why are users […]
Seeing ads while browsing the internet is normal, and many people are used to it. But others prefer seeing as few ads as possible. Windows 10 users may be particularly annoyed to see ads in an unusual place: File Explorer. Not to worry, Windows users — here’s the solution to that problem.
Why are users getting these ads?
Ads are being displayed in different parts of Windows 10 and not just on File Explorer — the Start menu, on the lock screen, from the taskbar, and in other Microsoft apps. Microsoft has been displaying ads that promote Office 365 and OneDrive since the Creators Update. Overwhelming negative reactions to this practice have been popping up online as a result.
However, the company doesn’t consider them ads but “suggestions.” These suggestions promote Microsoft products and services and third-party apps in the Windows Store. The tech giant may be doing users a favor by reminding them they can easily grab apps in the store that can benefit them. But to many, ads are more of a nuisance than a favor.
How do I turn off ads?
Fortunately, there’s a simple way to turn ads off. You could disable them right now by doing the following:
- Open File Explorer.
- Select View from the ribbon along the top of any File Explorer window.
- Click Options on the far right-hand side.
- From the drop down arrow below Options, select Change folder and search options.
- Once in the Folder options window, go to the View tab.
- In the Advanced Settings window pane, scroll down and deselect “Show sync provider notifications”.
- Click Apply and close the Folder Options window.
That’s all it takes! Keep in mind that we highly recommend the services Microsoft suggests. Office 365, OneDrive, and others are all great cloud platforms for easily and securely working and collaborating from any device in any location — but we understand that some don't want to see these ads when they're hunting down sales records.
If you’re looking for Windows tips and tricks, this is the best blog on the web. If you’re looking for something a little more advanced, however, our managed services are second to none. Get in touch with us today to learn more!
The post Follow these steps to remove ads in File Explorer appeared first on Complete Technology Resources, Inc..

 If your computer is cluttered with unused apps, error logs, and bloatware, it’s not going to run optimally. This, in turn, could slow you down at work and bring down your productivity. Fortunately, decluttering your computer is easy — just follow these tips. 5 Types of PC clutter There are five types of clutter that […]
If your computer is cluttered with unused apps, error logs, and bloatware, it’s not going to run optimally. This, in turn, could slow you down at work and bring down your productivity. Fortunately, decluttering your computer is easy — just follow these tips. 5 Types of PC clutter There are five types of clutter that […]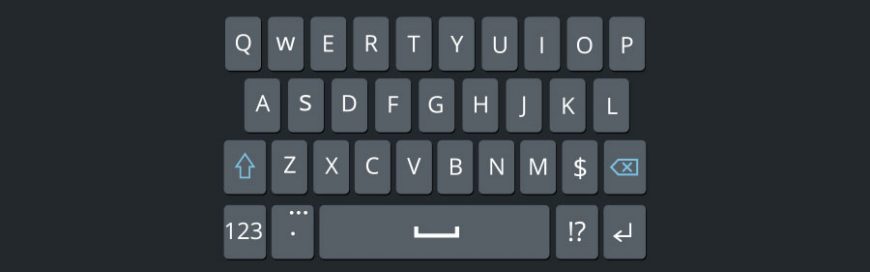 Using keyboard shortcuts activate computer commands faster than dragging a mouse. If you’re using Windows 10, you may want to try out the following keyboard shortcuts. Snap If you’ve never used Snap, then you’re missing out on one of Windows 10’s key features. Snap allows you to put two to four windows side by side, […]
Using keyboard shortcuts activate computer commands faster than dragging a mouse. If you’re using Windows 10, you may want to try out the following keyboard shortcuts. Snap If you’ve never used Snap, then you’re missing out on one of Windows 10’s key features. Snap allows you to put two to four windows side by side, […]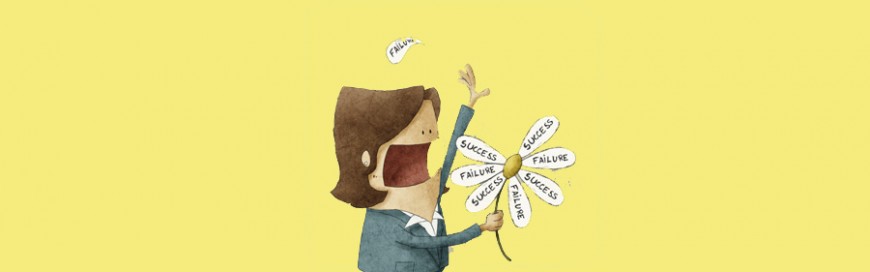 With over 200 million monthly active users worldwide, Microsoft 365 is a powerhouse in the productivity tools market. It combines all the products and services your team needs to get their jobs done efficiently. But for your organization to truly leverage the benefits of Microsoft 365, you must ensure a smooth migration by avoiding these […]
With over 200 million monthly active users worldwide, Microsoft 365 is a powerhouse in the productivity tools market. It combines all the products and services your team needs to get their jobs done efficiently. But for your organization to truly leverage the benefits of Microsoft 365, you must ensure a smooth migration by avoiding these […]