 The Disk Cleanup tool is a nifty feature that weeds out unneeded files such as cached web pages, temporary files, and deleted items in your Recycle Bin. Disk Cleanup can also determine which files can be removed from your hard disk to free up space. If you notice your Windows PC slowing down or performing […]
The Disk Cleanup tool is a nifty feature that weeds out unneeded files such as cached web pages, temporary files, and deleted items in your Recycle Bin. Disk Cleanup can also determine which files can be removed from your hard disk to free up space. If you notice your Windows PC slowing down or performing […]
The post Disk Cleanup can make your slow PC fast again appeared first on Complete Technology Resources, Inc..
 The Disk Cleanup tool is a nifty feature that weeds out unneeded files such as cached web pages, temporary files, and deleted items in your Recycle Bin. Disk Cleanup can also determine which files can be removed from your hard disk to free up space. If you notice your Windows PC slowing down or performing […]
The Disk Cleanup tool is a nifty feature that weeds out unneeded files such as cached web pages, temporary files, and deleted items in your Recycle Bin. Disk Cleanup can also determine which files can be removed from your hard disk to free up space. If you notice your Windows PC slowing down or performing […]
The Disk Cleanup tool is a nifty feature that weeds out unneeded files such as cached web pages, temporary files, and deleted items in your Recycle Bin. Disk Cleanup can also determine which files can be removed from your hard disk to free up space. If you notice your Windows PC slowing down or performing below its optimal level, such files are likely the culprit. Here’s how to revitalize a slow PC.
How to run the Disk Cleanup tool
Disk Cleanup can easily be accessed through the Start menu or by searching Disk Cleanup. The tool selects Drive C by default, so make sure to choose the correct drive you want to clean out. Next to each file location is information about how much space it is taking up in your hard disk.
To access this tool on Windows 10, go to the Start menu, scroll to Windows Administrative Tools, then click Disk Cleanup.
Each file location has a corresponding checkbox that needs to be selected in order to delete the unnecessary files it contains. Upon clicking a file location, a description of the files it contains will appear at the bottom of the window so you will see the types of files you’ll be removing.
When Disk Cleanup is finished, you’ll need to restart your system to remove unnecessary Windows Update files. Remember, the Disk Cleanup tool only removes those Update files that are no longer needed, hence usually very few are deleted.
The benefits of Disk Cleanup
Why use Disk Cleanup when you can simply upgrade or replace your hard drive? That’s because doing so offers the following advantages:
- Maximizes your drive’s memory – The ultimate benefits of cleaning up your disk are maximized computer storage space, increased speed, and improved functionality. These enable you to use your device at peak performance levels.
- Makes your computer more reliable and secure – Some programs that are downloaded through the internet are often infected with viruses that can decrease your computer’s reliability. The Disk Cleanup tool can clean your computer and rid it of unwanted programs as well.
- Saves time and increases efficiency – The traditional way of opening folders to find old files to delete may be enough for some, but not for those who prioritize productivity. Although files can be deleted manually, Disk Cleanup is simply much faster.
- Saves money – Instead of buying and configuring a new drive, you can maximize the useful life of your current one.
The Disk Cleanup tool is as handy to launch and operate as any basic program. If you are looking to further improve the speed of your systems, contact us today to learn more about our IT services.
The post Disk Cleanup can make your slow PC fast again appeared first on Complete Technology Resources, Inc..

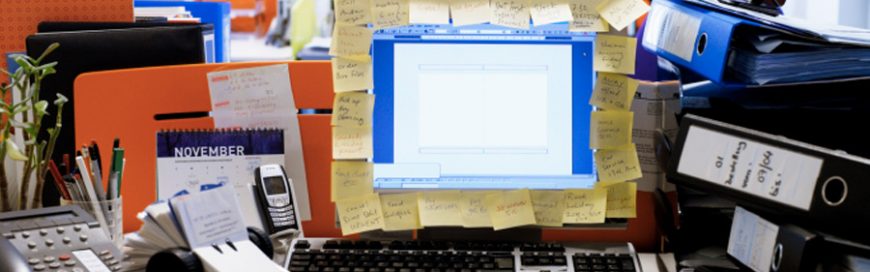 Messy desktops are not only hard to navigate, but they can also hinder your productivity. That’s why it’s important to regularly declutter your desktop so you’re not stuck wondering where everything is saved. Here are some useful tips you can follow. 1. Arrange, sort, and prioritize Before you delete everything from your desktop, think about […]
Messy desktops are not only hard to navigate, but they can also hinder your productivity. That’s why it’s important to regularly declutter your desktop so you’re not stuck wondering where everything is saved. Here are some useful tips you can follow. 1. Arrange, sort, and prioritize Before you delete everything from your desktop, think about […] If you’re like most people, you want a computer that’s fast and powerful. But when your device is bogged down with unused files and outdated programs, you can't use it efficiently. While this may be solved by expanding your PC's storage with an external drive, there’s a faster way to gain usable storage space without […]
If you’re like most people, you want a computer that’s fast and powerful. But when your device is bogged down with unused files and outdated programs, you can't use it efficiently. While this may be solved by expanding your PC's storage with an external drive, there’s a faster way to gain usable storage space without […] You may have the habit of putting apps and files that need your immediate attention on your desktop, but not of deleting or moving these to their proper folders when you’re through with them. What you end up with is a mess that makes it hard to find what you need and easy to lose […]
You may have the habit of putting apps and files that need your immediate attention on your desktop, but not of deleting or moving these to their proper folders when you’re through with them. What you end up with is a mess that makes it hard to find what you need and easy to lose […]