 Just like in sci-fi movies, Microsoft’s biometric logins can now recognize your face, fingerprint, or eyes when you attempt to access your device. Here’s everything you need to know when setting up Windows Hello. Say hello to fingerprint, iris, and facial scans Windows Hello is an advanced biometric identity and access control feature in Windows […]
Just like in sci-fi movies, Microsoft’s biometric logins can now recognize your face, fingerprint, or eyes when you attempt to access your device. Here’s everything you need to know when setting up Windows Hello. Say hello to fingerprint, iris, and facial scans Windows Hello is an advanced biometric identity and access control feature in Windows […]
The post Simplify logging in with Windows Hello appeared first on Complete Technology Resources, Inc..
 Just like in sci-fi movies, Microsoft’s biometric logins can now recognize your face, fingerprint, or eyes when you attempt to access your device. Here’s everything you need to know when setting up Windows Hello. Say hello to fingerprint, iris, and facial scans Windows Hello is an advanced biometric identity and access control feature in Windows […]
Just like in sci-fi movies, Microsoft’s biometric logins can now recognize your face, fingerprint, or eyes when you attempt to access your device. Here’s everything you need to know when setting up Windows Hello. Say hello to fingerprint, iris, and facial scans Windows Hello is an advanced biometric identity and access control feature in Windows […]
Just like in sci-fi movies, Microsoft’s biometric logins can now recognize your face, fingerprint, or eyes when you attempt to access your device. Here’s everything you need to know when setting up Windows Hello.
Say hello to fingerprint, iris, and facial scans
Windows Hello is an advanced biometric identity and access control feature in Windows 10. It allows you to log in to your computer without the need to enter a password. All you need is a fingerprint, iris, or facial scan.
If you’re worried about your privacy, rest assured that your biometric data is only saved to your device, never on Microsoft’s servers. It’s still best to handle this technology with caution, but Microsoft assures users that third parties cannot access your biometric data.
How to set up Windows Hello
A laptop or desktop with Windows 10 and a compatible webcam are all you need to set up Windows Hello. There is a full list of supported hardware here.
To get started with Hello, click the magnifying glass on your Start bar and open the Settings window. From there, choose Account, followed by Sign-in options. You should see setup options for face, iris, or fingerprint scans. Select which method you want to set up and follow the prompts to create a login profile.
You can even save your biometric data or scan more than once to boost accuracy. The system collects more data every time you scan, so it’s better to complete a few scans before enabling the login feature.
After setting up your account, you can start adding family members who share the same device. Each of them can set up their own biometric profile in a separate account. Passwords are still an option when using Windows Hello in case your camera isn’t working.
There are several Windows features that can make your life easier. Our IT experts can help you get more out of your Windows devices. Contact us today!
The post Simplify logging in with Windows Hello appeared first on Complete Technology Resources, Inc..

 If your business is running on a Windows 10 operating system (OS), you should be careful of Snatch, a new strain of ransomware that can easily bypass its security protocols. Discovered by a research team in Sophos, this malware can slip through Windows 10’s security software by rebooting your computer in Safe Mode and disabling […]
If your business is running on a Windows 10 operating system (OS), you should be careful of Snatch, a new strain of ransomware that can easily bypass its security protocols. Discovered by a research team in Sophos, this malware can slip through Windows 10’s security software by rebooting your computer in Safe Mode and disabling […] Microsoft rolled out the latest Windows 10 update on November 12. And though it’s a relatively small update, it comes with new features that will improve your Windows 10 computer’s functionality and performance. Also known as Windows 10 version 1909 or 19H2, the Windows 10 November 2019 Update can be installed by heading to Settings […]
Microsoft rolled out the latest Windows 10 update on November 12. And though it’s a relatively small update, it comes with new features that will improve your Windows 10 computer’s functionality and performance. Also known as Windows 10 version 1909 or 19H2, the Windows 10 November 2019 Update can be installed by heading to Settings […]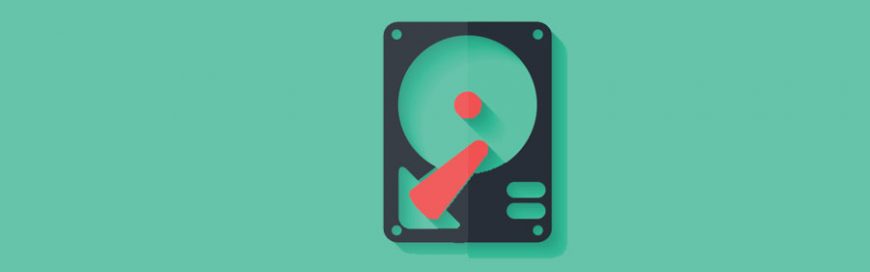 Two of the first things you should do if your Windows desktop is running slow is to clean up the hard drive and free up some disk space. One of the best ways to do this is to use the Disk Cleanup tool.
Two of the first things you should do if your Windows desktop is running slow is to clean up the hard drive and free up some disk space. One of the best ways to do this is to use the Disk Cleanup tool.