 Most of us hate distractions; so it is only natural to remove disruptive ads from your life as much as possible. File Explorer features such ads, but don't fret. Here’s an easy solution to clean your File Explorer of ads. Who are getting these ads? With ads being displayed in different parts of Windows 10 […]
Most of us hate distractions; so it is only natural to remove disruptive ads from your life as much as possible. File Explorer features such ads, but don't fret. Here’s an easy solution to clean your File Explorer of ads. Who are getting these ads? With ads being displayed in different parts of Windows 10 […]
The post An easy solution to an ad-free File Explorer appeared first on Complete Technology Resources, Inc..
 Most of us hate distractions; so it is only natural to remove disruptive ads from your life as much as possible. File Explorer features such ads, but don't fret. Here’s an easy solution to clean your File Explorer of ads. Who are getting these ads? With ads being displayed in different parts of Windows 10 […]
Most of us hate distractions; so it is only natural to remove disruptive ads from your life as much as possible. File Explorer features such ads, but don't fret. Here’s an easy solution to clean your File Explorer of ads. Who are getting these ads? With ads being displayed in different parts of Windows 10 […]
Most of us hate distractions; so it is only natural to remove disruptive ads from your life as much as possible. File Explorer features such ads, but don't fret. Here’s an easy solution to clean your File Explorer of ads.
Who are getting these ads?
With ads being displayed in different parts of Windows 10 — the start menu, on the lock screen, from the taskbar, and in other Microsoft apps — overwhelming negative reactions to this Microsoft practice have been popping up online.
However, the company doesn’t consider them ads. They call it “suggestions.” These suggestions promote Microsoft products and services and third-party apps in the Windows Store. The tech giant may be doing users a favor by reminding them they can easily grab apps in the store that can benefit them. But to many, the presence of ads is less a favor and more a nuisance.
How do I turn them off?
Fortunately, there’s a simple way to turn them off. In fact, you could disable these ads right now by doing the following:
- Open your File Explorer.
- Select View from the ribbon along the top of any File Explorer window.
- Click Options on the far right hand side.
- From the drop down arrow below Options, select Change folder and search options.
- Once in the Folder options window, go to the View tab.
- In the Advanced Settings window pane, scroll down and deselect ‘Show sync provider notifications’.
- Click Apply and close the Folder Options window.
That’s all it takes! Keep in mind that we highly recommend the services Microsoft suggests. Office 365, OneDrive, and others are all great cloud platforms for safely working and collaborating from any device in any location — we just don’t want to see advertisements for them when we’re hunting down sales records.
If you’re looking for Windows tips and tricks, this is the best blog on the web. If you’re looking for something a little more robust however, our managed services are second to none. Get in touch with us today to learn more!
The post An easy solution to an ad-free File Explorer appeared first on Complete Technology Resources, Inc..

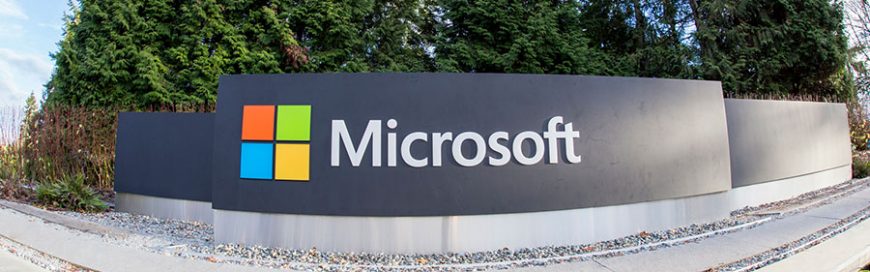 Keeping up with Windows 10 updates is vital if you want your computers to have the latest features and security fixes. However, Microsoft’s operating system can take hours to update, especially if a significant change is being released. Fortunately, there are a few things you can do to speed things up. Why do updates take […]
Keeping up with Windows 10 updates is vital if you want your computers to have the latest features and security fixes. However, Microsoft’s operating system can take hours to update, especially if a significant change is being released. Fortunately, there are a few things you can do to speed things up. Why do updates take […] Now that you bought a new laptop, what should you do with it first? All you have to do is go through Windows 10's setup, and you're done, right? Not really. Your computer is not technically ready for action until you do some customization. Let's get the ball rolling with the following tips. #1 Check […]
Now that you bought a new laptop, what should you do with it first? All you have to do is go through Windows 10's setup, and you're done, right? Not really. Your computer is not technically ready for action until you do some customization. Let's get the ball rolling with the following tips. #1 Check […] If you’re like many users, you’ve probably found it convenient to pile up your desktop with a lot of files.. Over time though, this method creates a confusing display screen that can give anyone a headache.. What started as a way to quickly grab files becomes the opposite and you waste time wading through a […]
If you’re like many users, you’ve probably found it convenient to pile up your desktop with a lot of files.. Over time though, this method creates a confusing display screen that can give anyone a headache.. What started as a way to quickly grab files becomes the opposite and you waste time wading through a […]