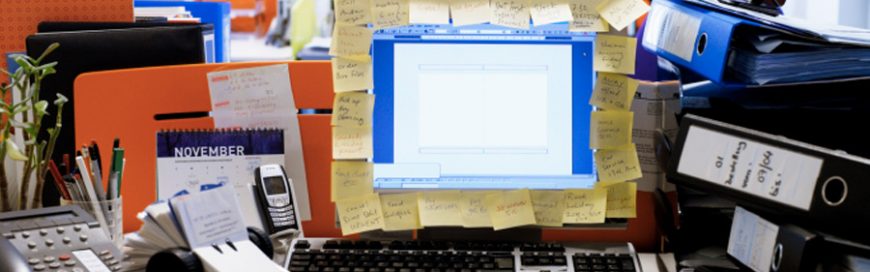 Messy desktops are not only hard to navigate, but they can also hinder your productivity. That’s why it’s important to regularly declutter your desktop so you’re not stuck wondering where everything is saved. Here are some useful tips you can follow. 1. Arrange, sort, and prioritize Before you delete everything from your desktop, think about […]
Messy desktops are not only hard to navigate, but they can also hinder your productivity. That’s why it’s important to regularly declutter your desktop so you’re not stuck wondering where everything is saved. Here are some useful tips you can follow. 1. Arrange, sort, and prioritize Before you delete everything from your desktop, think about […]
The post How to declutter your desktop effectively appeared first on Complete Technology Resources, Inc..
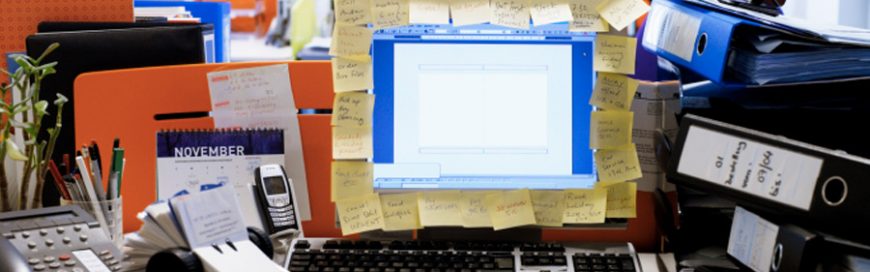 Messy desktops are not only hard to navigate, but they can also hinder your productivity. That’s why it’s important to regularly declutter your desktop so you’re not stuck wondering where everything is saved. Here are some useful tips you can follow. 1. Arrange, sort, and prioritize Before you delete everything from your desktop, think about […]
Messy desktops are not only hard to navigate, but they can also hinder your productivity. That’s why it’s important to regularly declutter your desktop so you’re not stuck wondering where everything is saved. Here are some useful tips you can follow. 1. Arrange, sort, and prioritize Before you delete everything from your desktop, think about […]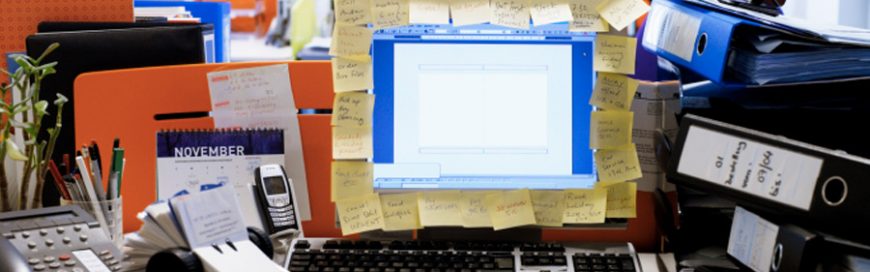
Messy desktops are not only hard to navigate, but they can also hinder your productivity. That’s why it’s important to regularly declutter your desktop so you’re not stuck wondering where everything is saved. Here are some useful tips you can follow.
1. Arrange, sort, and prioritize
Before you delete everything from your desktop, think about what you really want to keep. This will vary from person to person, but most people use their desktop for storing files, folders, and apps that they want to access quickly.
Take the time to sort your files and folders. An easy way to do this is to right-click on an empty area of your desktop (where there are no icons), mouse over on View, and select Auto arrange icons. This will organize your icons into a grid format. Then, right-click on the empty space and hover your mouse over Sort by and select Date modified to arrange the icons by the date they were last opened, with the latest on top.
2. Create a folder for holding files and another for keeping app shortcuts
People often use their desktop to store downloaded files, photos, screenshots, and even email attachments, which can lead to a messy desktop.
However, you don’t need all these on your desktop. Instead, create a folder on your desktop that will serve as your dumping ground for all your nonessential files and folders. If you don’t intend to keep a file, icon, photo, etc. for long, put it in this folder. Revisit this folder every once in a while to delete the files you no longer need.
It also helps if you create a shortcut folder. When you install new programs on Windows, a shortcut icon is often automatically added to your desktop. But these desktop shortcuts should be for frequently used programs only. Create a separate folder for programs that aren’t used that often.
3. Clear out unnecessary files
Once you have your folders set up, it’s time to get rid of the clutter. If you haven’t used a file, folder, etc. in the past two months or so, get rid of it. Examine your desktop and uninstall programs you no longer use. You’ll also want to delete outdated files you no longer need and place the rest in relevant folders.
4. Use the taskbar or Start menu for apps
In Windows 10, you can pin apps to the Start menu and the taskbar. This is a great alternative to having program shortcuts on your desktop. To pin apps, open your apps list (i.e., click the Start button at the bottom-left corner of the screen) and right-click on the application you would like to pin. Select Pin to Start or Pin to taskbar for the option you want.
5. Choose a wallpaper you love looking at
An interesting way to minimize clutter is to pick a wallpaper that you enjoy looking at — whether it’s your favorite motivational quote, a photo of your family, or a picture of your dream house, car, or destination. Having an image you like serves as a reminder to keep icons to a minimum, so if you can’t see the image anymore, then you have too many icons, and it may be time to get rid of a few.
If you are looking to learn more about how to use Windows more effectively, contact us today.
The post How to declutter your desktop effectively appeared first on Complete Technology Resources, Inc..

 Microsoft has just leveled the playing field for web browsers by bringing major changes to Microsoft Edge. The internet browser’s stunning new features help users stay organized and save time as well as protect their online data and identity. If you haven’t tried the upgraded browser yet, now is a great time to check it […]
Microsoft has just leveled the playing field for web browsers by bringing major changes to Microsoft Edge. The internet browser’s stunning new features help users stay organized and save time as well as protect their online data and identity. If you haven’t tried the upgraded browser yet, now is a great time to check it […] If your Windows 10 PC is showing signs of slowing down, there are ways to speed it up. Here are some quick, easy ways to improve your computer’s performance without spending hundreds of dollars on a replacement. Prevent programs from launching at startup Windows makes certain programs readily available by loading them at startup. While […]
If your Windows 10 PC is showing signs of slowing down, there are ways to speed it up. Here are some quick, easy ways to improve your computer’s performance without spending hundreds of dollars on a replacement. Prevent programs from launching at startup Windows makes certain programs readily available by loading them at startup. While […] Most tech companies, such as Microsoft, collect certain information about their users so they can provide better, more personalized experiences. However, these companies also often use the data they gather for advertising purposes. The good thing is that as a Microsoft user, you have a fair amount of control over your own privacy. In fact, […]
Most tech companies, such as Microsoft, collect certain information about their users so they can provide better, more personalized experiences. However, these companies also often use the data they gather for advertising purposes. The good thing is that as a Microsoft user, you have a fair amount of control over your own privacy. In fact, […]