As the saying goes, “Good things come to those who wait.” Much like bakers who patiently wait for their souffle to rise, or artists who carefully tend to their masterpieces with meticulous brushstrokes, small- and medium-sized business owners also eagerly await the latest cloud database service to shed its beta status. But aren’t cloud databases […]
 As the saying goes, “Good things come to those who wait.” Much like bakers who patiently wait for their souffle to rise, or artists who carefully tend to their masterpieces with meticulous brushstrokes, small- and medium-sized business owners also eagerly await the latest cloud database service to shed its beta status. But aren’t cloud databases more or less the same? If so, why would Google spend over nine months testing its latest cloud-based creation? Here are some of the reasons.
As the saying goes, “Good things come to those who wait.” Much like bakers who patiently wait for their souffle to rise, or artists who carefully tend to their masterpieces with meticulous brushstrokes, small- and medium-sized business owners also eagerly await the latest cloud database service to shed its beta status. But aren’t cloud databases more or less the same? If so, why would Google spend over nine months testing its latest cloud-based creation? Here are some of the reasons.
Google recently came forward with an array of announcements regarding its Cloud Platform -- in particular, its various cloud database services. Major updates have been implemented to its budget cold data cloud storage service: Nearline, increasing disk volume speed and allowing users to use personal encryption keys to Cloud Storage.
On the database side, Google’s cloud database services have officially left the beta station. For example, the second generation version of Cloud SQL, a tool that aids in running and managing MySQL databases in the cloud, is now available after nine long months. Another NoSQL database, Cloud Bigtable, which focuses on large analytics and operational workloads, is now available as well.
Another service making its way out of the beta works is the API for Google Cloud Datastore, Google’s own web and mobile app workload NoSQL database. Cloud Datastore has been available for quite some time, yet developers were only able to use it as a part of the Google App Engine. With the introduction of the API, developers are able to utilize it outside of the Google App Engine as well. Favored by the likes of Snapchat, Cloud Datastore currently handles up to 15 trillion requests monthly.
Among the various additions to these services throughout the course of their betas, the one that users most look forward to is the SLA (service-level agreement) backing, which provides Cloud Datastore with 99.5% monthly uptime. Good news for those wishing to use Microsoft’s flagship database server within the Google Cloud, there are now (still in beta) SQL Server images with built-in licenses with the capability of bringing existing licenses onto its platform.
In order for Google to exceed Microsoft’s popularity in the running of cloud SQL servers, they must allow enterprise-level users to bring their existing applications and workloads to the cloud. Storage-wise, Google’s affordable cold data storage service, Nearline, is in direct competition with Amazon’s Glacier storage, which also provides low availability guarantees for an affordable price. In the past, Nearline users had to deal with data access latency of 3-5 seconds; but since the latency is gone, access is “almost real-time.”
On top of that, Google’s Persistent Disk volumes are faster with a maximum read and write IOPS (Input/Output Operations Per Second) that has risen from 15,000 to 25,000. This is useful to both database applications and other types of local data storage as well.
The Google team stated that “Today marks a major milestone in our tremendous momentum and commitment to making Google Cloud Platform the best public cloud for your enterprise database workloads.” If you thought Google wasn’t taking its Cloud Platform seriously, think again.

 Smartphones aren’t even ten years old, and they’re already one of the most essential pieces of our daily routines.In many ways they’ve actually surpassed desktop computers in their ability to keep us connected 24 hours a day. But they’re still a separate device, and that means awkward transitions when you get notifications while working on your PC. Those annoying interruptions were the impetus for Microsoft to introduce a new method for syncing Android notifications to your Windows 10 machine. Sound interesting? Here is how to make it happen.
Smartphones aren’t even ten years old, and they’re already one of the most essential pieces of our daily routines.In many ways they’ve actually surpassed desktop computers in their ability to keep us connected 24 hours a day. But they’re still a separate device, and that means awkward transitions when you get notifications while working on your PC. Those annoying interruptions were the impetus for Microsoft to introduce a new method for syncing Android notifications to your Windows 10 machine. Sound interesting? Here is how to make it happen. Although Windows 10 comes with many exciting new features, accompanying them are complaints from the users: from shrinking storage space to the absence of the System Restore function. But fret not, we have listed the solutions for the most frequent Windows 10 problems.
Although Windows 10 comes with many exciting new features, accompanying them are complaints from the users: from shrinking storage space to the absence of the System Restore function. But fret not, we have listed the solutions for the most frequent Windows 10 problems.
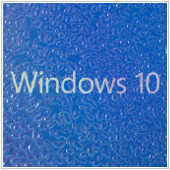 In today’s modern age, being great simply isn’t enough. With enhanced efficiency, appealing aesthetics, and unparalleled user-friendliness, Windows 10 goes the extra mile to be the best. The new update boasts nifty tips and tricks that help users up their tech game in no time. Here are seven tips to help you become a Windows 10 power user:
In today’s modern age, being great simply isn’t enough. With enhanced efficiency, appealing aesthetics, and unparalleled user-friendliness, Windows 10 goes the extra mile to be the best. The new update boasts nifty tips and tricks that help users up their tech game in no time. Here are seven tips to help you become a Windows 10 power user: