Apps. We need them for entertainment, organization and for work. In the 21st century, more businesses need more apps to stay ahead of the competition. And as iOS and Android phones continue to dominate the market with popular apps, the lack of services available for Windows phones put Microsoft in a tough spot. Here is […]
 Apps. We need them for entertainment, organization and for work. In the 21st century, more businesses need more apps to stay ahead of the competition. And as iOS and Android phones continue to dominate the market with popular apps, the lack of services available for Windows phones put Microsoft in a tough spot. Here is a quick rundown of the problem facing Windows smartphones today and what they’re planning to do to fix it.
Apps. We need them for entertainment, organization and for work. In the 21st century, more businesses need more apps to stay ahead of the competition. And as iOS and Android phones continue to dominate the market with popular apps, the lack of services available for Windows phones put Microsoft in a tough spot. Here is a quick rundown of the problem facing Windows smartphones today and what they’re planning to do to fix it.
The problem
Since its release, Windows 10 Mobile has not been getting as much traction as Microsoft had hoped. One of the biggest factors to this is due to Windows 10 Mobile struggling to get popular apps like Instagram or Snapchat onto their platform. This would mean that customers would have to settle for third-party services that were usually quite obscure, and had a higher chance of shutting down since developers cannot maintain the app running for long without proper funding.Furthermore, because of such a small market for Windows 10 phones, fewer apps were being developed. No app creator was going to spend time making an app for a platform that is constantly overshadowed by iOS or Android devices. The only thing the Windows 10 Mobile had going for it was its lower price point, but with barely any apps to make the entire device worthwhile, customers were going elsewhere for more popular alternatives.
The solutions
So, clearly, Microsoft needed to reevaluate their strategy to get people’s heads turning back to their devices. In pursuit of a larger user base for Windows phones, here are some of the features that Microsoft are planning to deploy:- Cross compatibility apps: In order to get on the same playing field, Microsoft has been trying to make apps that were only available on iOS and Android compatible with Windows devices.
- Universal Windows Platform: Microsoft’s best solution for a lack of apps on the Windows 10 Mobile is to allow apps to run in several platforms. This means apps that were initially developed for PC, Xbox and Internet of Things (IoT) powered devices can also run on your phone. Instead of getting limited services from one device, you have access to all the apps available for any Windows 10 product.
Will this work?
We’re still uncertain if these strategies will make you want to run out to the nearest store and pick up the newest Windows Phone model, but it seems promising. Companies like Apple and Google have not been successful in unifying their apps for different devices. However, Microsoft’s large PC customer base and available apps can hopefully change that. It also gives Windows phones a unique selling point, other than their competitive pricing, which is sure to attract some customers.These days, users are working with more than one device at any given time and as we begin to lose track of all the apps installed on our devices, a unified app platform can be just what we need for the future. So do you think you’ll be picking up a Windows phone anytime soon?
Want to stay up to date with the latest developments from Microsoft? Contact us today.

 Windows 10 is back again with more features for you to play with. With the Windows 10 Anniversary Update, changes to Cortana, Microsoft Edge, and many more are coming your way. What are these changes? How will they be useful to you? While we are uncertain if Windows users will be foaming at the mouth at all of these new features, we can expect that these updates will make your devices easier to manage. Here are a few Windows 10 updates you should keep track of.
Windows 10 is back again with more features for you to play with. With the Windows 10 Anniversary Update, changes to Cortana, Microsoft Edge, and many more are coming your way. What are these changes? How will they be useful to you? While we are uncertain if Windows users will be foaming at the mouth at all of these new features, we can expect that these updates will make your devices easier to manage. Here are a few Windows 10 updates you should keep track of.
 If you’ve had some experience with a Windows PC, you are likely familiar with the unwanted Blue Screen of Death, also known as BSoD. This is a critical failure error that occurs when hardware or software is not working properly. The worst thing about it is that you could potentially lose the files you were working on in the process. So how can you prevent this from happening at your company? Try a few of these solutions to keep your PC alive.
If you’ve had some experience with a Windows PC, you are likely familiar with the unwanted Blue Screen of Death, also known as BSoD. This is a critical failure error that occurs when hardware or software is not working properly. The worst thing about it is that you could potentially lose the files you were working on in the process. So how can you prevent this from happening at your company? Try a few of these solutions to keep your PC alive.
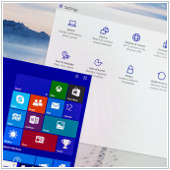 The new Windows 10 interface looks pretty good and quite intuitive but something is missing - your signature style. The cool thing about Windows 10 is that it gives you the ability to customize your device any way you like. So if you’re tired of seeing a blue color theme or if you’re the sort of person that absolutely hates that notification sound, there are a couple of ways to customize your desktop. Stamp your identity into your PC by doing these.
The new Windows 10 interface looks pretty good and quite intuitive but something is missing - your signature style. The cool thing about Windows 10 is that it gives you the ability to customize your device any way you like. So if you’re tired of seeing a blue color theme or if you’re the sort of person that absolutely hates that notification sound, there are a couple of ways to customize your desktop. Stamp your identity into your PC by doing these.