 If you just bought a new laptop, then it probably has Microsoft’s Windows 10 operating system pre-installed. Windows 10 is packed with some interesting features you can fully maximize by following these tips. 1. Set up how your device checks for updates Your new laptop should check for updates automatically, but you can also do […]
If you just bought a new laptop, then it probably has Microsoft’s Windows 10 operating system pre-installed. Windows 10 is packed with some interesting features you can fully maximize by following these tips. 1. Set up how your device checks for updates Your new laptop should check for updates automatically, but you can also do […]
The post Configuring Windows 10 on your laptop appeared first on Complete Technology Resources, Inc..
 If you just bought a new laptop, then it probably has Microsoft’s Windows 10 operating system pre-installed. Windows 10 is packed with some interesting features you can fully maximize by following these tips. 1. Set up how your device checks for updates Your new laptop should check for updates automatically, but you can also do […]
If you just bought a new laptop, then it probably has Microsoft’s Windows 10 operating system pre-installed. Windows 10 is packed with some interesting features you can fully maximize by following these tips. 1. Set up how your device checks for updates Your new laptop should check for updates automatically, but you can also do […]
If you just bought a new laptop, then it probably has Microsoft’s Windows 10 operating system pre-installed. Windows 10 is packed with some interesting features you can fully maximize by following these tips.
1. Set up how your device checks for updates
Your new laptop should check for updates automatically, but you can also do this manually. Just click the gear icon above the Start button to go to Settings, choose Update & Security > Windows Update, and then click Check for updates. You can also type “updates” into the search box and click Check for updates.
2. Choose a restore point
If something goes wrong with your laptop, you can save a lot of time if you have a restore point, which is a backup of your entire operating system. To set up a restore point, type "restore" into the search bar and click Create a restore point. You’ll be taken to the System Protection tab of the System Properties window.
From there, you can choose what you want to be included in the backup. Click the Configure button to apply your choices. Enable “Turn on system protection” if it’s not already on. You can choose how much disk space to reserve, usually no more than 2% or 3%.
3. Pick a power plan
If you want to prolong your laptop’s battery life, you can choose from Windows 10’s Power Saver, High Performance, and Balanced power plans. Type power plan in the search button and choose either “Edit power plan” or “Choose a power plan.” Choosing the Edit power plan option allows you to set when the laptop display will be automatically turned off and when to put it to sleep. When you pick “Choose a power plan,” it will take you to a page where you can create and customize your plan.
The default recommended plan is Balanced, but if you want to create your own, click on the "Create a power plan" option on the left part of the screen. You can choose from three options depending on how you plan to use your laptop: Balanced, Power Saver, and High Performance. After selecting your preferred plan, click on the Next button to set the display and sleep settings for your laptop. Once done, click on the Create button and you're good to go.
4. App installation tolerance level
To restrict which apps can be installed on your laptop, go to Settings > Apps > Apps & features and choose whether to permit installations from only the Windows Store, any app installations (with a warning), or unrestricted app installations.
5. Remove bloatware
Vendors package new laptops with bundled apps and software, which are mostly unnecessary and unwanted programs called bloatware.
Windows 10 offers an easy way to see which apps are installed on your new laptop and a quick way to uninstall those you don’t need. Head to Settings > Apps > Apps & features and peruse the list. If you don’t want an app and are 100% certain that your computer doesn’t need it, click the Uninstall button.
6. Anti-ransomware
Ransomware is a form of malicious software (malware) that locks all your data until you pay a ransom to hackers.
To minimize the risk of ransomware attacks, type “Windows Security” into the search bar at the bottom of your screen, click it, and go to “Virus & threat protection”. Here, you’ll be able to enable a new option called “Controlled folder access,” which protects you against ransomware attacks. By default, the Desktop, Documents, Music, Pictures, and Videos folders are protected, but you can add other folders too.
There are myriad ways Windows 10 can be configured for optimization and security. This article barely scratches the surface of Window 10’s security and efficiency settings. Call us today for a quick chat with one of our Microsoft experts about taking your operating system to the next level.
The post Configuring Windows 10 on your laptop appeared first on Complete Technology Resources, Inc..

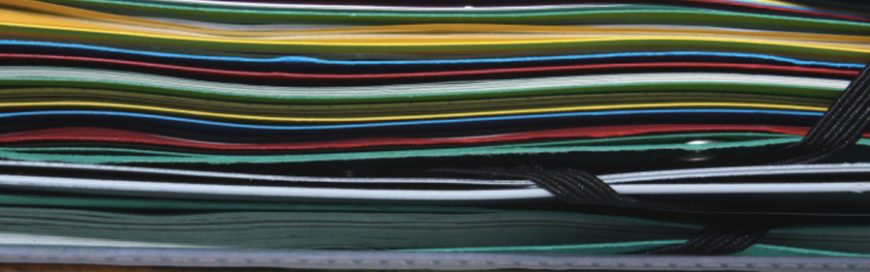 Filling your desktop with shortcuts to files and applications may seem practical because it lets you quickly access what you need. But when more than half of your desktop screen is filled with icons, your productivity can be affected. You may end up wasting time finding a file or opening a program. You can avoid […]
Filling your desktop with shortcuts to files and applications may seem practical because it lets you quickly access what you need. But when more than half of your desktop screen is filled with icons, your productivity can be affected. You may end up wasting time finding a file or opening a program. You can avoid […]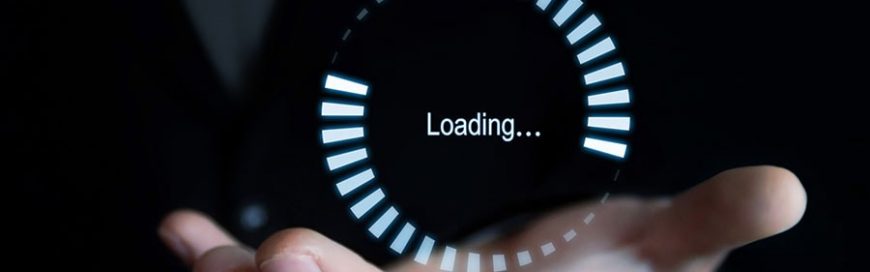 Windows 10 updates come with security patches, new features, and other performance improvements, so it’s critical that you install them as soon as they become available. Unfortunately, downloading the necessary files can take ages if you haven’t optimized your operating system. Windows 10 updates take a while to complete because Microsoft is constantly adding larger […]
Windows 10 updates come with security patches, new features, and other performance improvements, so it’s critical that you install them as soon as they become available. Unfortunately, downloading the necessary files can take ages if you haven’t optimized your operating system. Windows 10 updates take a while to complete because Microsoft is constantly adding larger […] If you’re like most people, you want a computer that’s fast and powerful. But when your device is bogged down with unused files and outdated programs, you can't use it efficiently. While this may be solved by expanding your PC's storage with an external drive, there’s a faster way to gain usable storage space without […]
If you’re like most people, you want a computer that’s fast and powerful. But when your device is bogged down with unused files and outdated programs, you can't use it efficiently. While this may be solved by expanding your PC's storage with an external drive, there’s a faster way to gain usable storage space without […]