 Buyers are not short of choices when it comes to Windows products. Apart from the long list of apps available in the Microsoft Store, there are also multiple options for the Windows 10 operating system (OS). Windows 10 comes in different tiers — Home, Pro, and S — and each was made to address specific […]
Buyers are not short of choices when it comes to Windows products. Apart from the long list of apps available in the Microsoft Store, there are also multiple options for the Windows 10 operating system (OS). Windows 10 comes in different tiers — Home, Pro, and S — and each was made to address specific […]
The post Windows 10 versions: How are they different? appeared first on Complete Technology Resources, Inc..
 Buyers are not short of choices when it comes to Windows products. Apart from the long list of apps available in the Microsoft Store, there are also multiple options for the Windows 10 operating system (OS). Windows 10 comes in different tiers — Home, Pro, and S — and each was made to address specific […]
Buyers are not short of choices when it comes to Windows products. Apart from the long list of apps available in the Microsoft Store, there are also multiple options for the Windows 10 operating system (OS). Windows 10 comes in different tiers — Home, Pro, and S — and each was made to address specific […]
Buyers are not short of choices when it comes to Windows products. Apart from the long list of apps available in the Microsoft Store, there are also multiple options for the Windows 10 operating system (OS). Windows 10 comes in different tiers — Home, Pro, and S — and each was made to address specific needs and lifestyles. Choosing the right Windows 10 version can be confusing, so we’ve made it simpler by listing the similarities and differences of each.
Windows 10 Home
As its name suggests, Windows 10 Home is designed for home and personal use. It comes bundled with key Windows 10 features, such as the Microsoft Edge browser and the voice-enabled virtual assistant Cortana. It also gives access to Microsoft's cloud storage service OneDrive and provides 5 GB of cloud storage per individual user. However, Windows 10 Home doesn’t come with Office apps like Word, Excel, and PowerPoint. Instead, it gives you a 30-day free trial of Microsoft 365.
In terms of security, Home has fairly basic protections. It has Windows Defender Antivirus software, Windows Hello biometric logins that use face or fingerprint authentication, and rudimentary device encryption to keep data breaches at bay. Those with multiple Windows devices will also love the mobile device management app, which allows them to track and control app usage for connected smartphones and tablets.
To explore new apps, Home users can sign up for the Windows Insider program, but since this version is light on features, there is usually a limited selection of early release apps to play with.
Windows 10 Pro
If you plan to use your computer for work, the Pro version is the right OS for you. One of its most notable features is Hyper-V, which allows you to create virtual machines (VMs) on Windows 10. These VMs can be used to deliver computing resources from a powerful computer to other machines connected to the network, making resource provisioning a breeze.
Considering that businesses are usually targeted by cybercriminals, Windows 10 Pro offers more robust security than Home. In addition to Windows Defender, this version comes with whole disk encryption, Enterprise Data Protection, and Azure Active Directory — an identity management service used to set up and enforce access policies for apps and devices.
Rolling out updates for all computers is also incredibly easy with Pro’s Windows Update for Business service. From a central console, you can manage how and when Windows 10 devices are updated so that they don’t disrupt day-to-day operations.
Windows 10 S
Windows 10 S is focused on simplicity, security, and speed. More specifically, it greatly restricts security and other settings, resulting in faster performance. In fact, while S-powered computers have fewer features than Pro, they are reported to boot 15 seconds faster than Pro machines.
Windows 10 S’s relatively low hardware requirements make it perfect for startups and schools that tend to purchase low-cost PCs. And if you want more features, you can upgrade from 10 S at an affordable price.
What sets 10 S apart from the other Windows 10 versions is that it can only run applications available on the Windows Store. What’s more, it requires you to use Microsoft Edge for surfing the web. Although these restrictions mean you don’t get to enjoy third-party apps, it also protects users from downloading dangerous apps and helps Microsoft easily root out malware.
Still not sure about which Windows 10 version you should purchase? Contact our experts today to get deeper insight. We’ll even install and maintain Windows for you so you can focus on being productive!
The post Windows 10 versions: How are they different? appeared first on Complete Technology Resources, Inc..

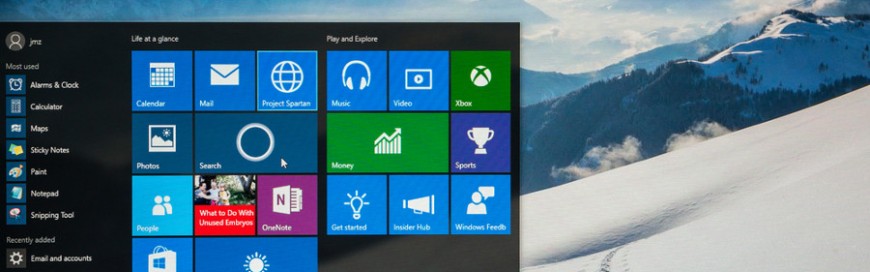 Getting tired of looking at the same old interface of your Windows PC? That’s not a problem with Windows 10. Here are some of the many ways you can customize your PC and make it a better fit for your work or leisure needs. Change your themes The most notable way to personalize Windows 10 […]
Getting tired of looking at the same old interface of your Windows PC? That’s not a problem with Windows 10. Here are some of the many ways you can customize your PC and make it a better fit for your work or leisure needs. Change your themes The most notable way to personalize Windows 10 […] You may have the habit of putting apps and files that need your immediate attention on your desktop, but not of deleting or moving these to their proper folders when you’re through with them. What you end up with is a mess that makes it hard to find what you need and easy to lose […]
You may have the habit of putting apps and files that need your immediate attention on your desktop, but not of deleting or moving these to their proper folders when you’re through with them. What you end up with is a mess that makes it hard to find what you need and easy to lose […] Laptop computers aren’t cheap, so you’d want to make sure you get every bit of performance for your buck. Bear in mind that they may not be set up to function at their best straight out of the box, so to do just that, you’ll need to take these steps. 1. Update your laptop’s operating […]
Laptop computers aren’t cheap, so you’d want to make sure you get every bit of performance for your buck. Bear in mind that they may not be set up to function at their best straight out of the box, so to do just that, you’ll need to take these steps. 1. Update your laptop’s operating […]