 Malware creators will target anyone and everyone, including Mac users. So even though Apple computers are less vulnerable than Windows PCs, they are not completely impervious to cyberattacks. Read on to find out the different threats you should protect your Mac against, as well as signs that your computer has been compromised. What are the […]
Malware creators will target anyone and everyone, including Mac users. So even though Apple computers are less vulnerable than Windows PCs, they are not completely impervious to cyberattacks. Read on to find out the different threats you should protect your Mac against, as well as signs that your computer has been compromised. What are the […]
The post Can malware affect your Mac? appeared first on Complete Technology Resources, Inc..
 Malware creators will target anyone and everyone, including Mac users. So even though Apple computers are less vulnerable than Windows PCs, they are not completely impervious to cyberattacks. Read on to find out the different threats you should protect your Mac against, as well as signs that your computer has been compromised. What are the […]
Malware creators will target anyone and everyone, including Mac users. So even though Apple computers are less vulnerable than Windows PCs, they are not completely impervious to cyberattacks. Read on to find out the different threats you should protect your Mac against, as well as signs that your computer has been compromised. What are the […]
Malware creators will target anyone and everyone, including Mac users. So even though Apple computers are less vulnerable than Windows PCs, they are not completely impervious to cyberattacks. Read on to find out the different threats you should protect your Mac against, as well as signs that your computer has been compromised.
What are the threats that can affect your Mac?
There are several forms of malware that hit Apple products, and their effects can range from ones that are merely annoying to downright destructive.
- Adware – These are unwanted programs that bombard users with pop-up advertisements. Some malicious adware piggyback spyware like keyloggers and keyboard sniffers onto their deployment protocols, allowing them to record your typing habits and monitor your browsing behavior.
- Sniffers – These are usually designed to detect certain words on a web page and in a person’s typing pattern in order to trigger the keylogger. For instance, when you type your password, sniffers can activate the keylogger to copy the information you type and steal your login details.
- Trojan horses – These can infect both Macs and PCs, and they are often deployed through fake software installers or unsecured updates. They parade as legitimate software that actually contain a nasty surprise once installed. A notorious Trojan horse for Macs is the MacDownloader, which attempts to steal personal data stored in iCloud Keychain.
- Macro viruses – These attack computers by running a code that can take screenshots, format hard drives, corrupt files, deliver more malware, and access webcams and microphones. They are triggered when a user opens an infected macros-enabled file, hence the name.
- Ransomware – Macs managed to hold off ransomware for a while, but nowadays, even they can be vulnerable to it. KeRanger was one of the first big ransomware outbreaks in Macs. After remotely encrypting the computer and hibernating for three days, KeRanger would issue a .txt file containing instructions for decryption in return for one bitcoin.
Telltale signs your Mac is infected
Now that you know what kinds of malware your Mac could be affected with, here are some ways to tell if your computer is infected with one:
- Pop-up ads – If you’re seeing more pop-ups on your computer than usual, your computer is probably infected. An unusual amount of banner ads and pop-ups may mean that your computer is due for an update and/or a virus scan.
- Slowness – Mac users fear one thing above all: the spinning wheel of death. This little rainbow-colored spinning cursor wheel indicates that the computer is having trouble processing at usual speeds. This slowness can often be caused by overwhelming requests from simultaneous processes — likely of dubious origin — running in the background.
- Browser issues – Viruses sometimes do weird things to Safari or Google Chrome such as change its homepage or redirect a preset landing page to a site you’ve never seen before. If your browser starts behaving oddly, crashes regularly, or is often unresponsive, your Mac might have a virus.
Computer security is a matter of importance no matter what operating system you use. Reach out to our experts for an assessment of your network today.
The post Can malware affect your Mac? appeared first on Complete Technology Resources, Inc..

 It’s difficult for businesses these days to operate without a good Wi-Fi connection. Having a fast, secure, and reliable connection enables quick response times and customer satisfaction. But what if your Wi-Fi refuses to work? Let’s take a look at five common Wi-Fi issues and how you can easily resolve them. Range constraints Wi-Fi works […]
It’s difficult for businesses these days to operate without a good Wi-Fi connection. Having a fast, secure, and reliable connection enables quick response times and customer satisfaction. But what if your Wi-Fi refuses to work? Let’s take a look at five common Wi-Fi issues and how you can easily resolve them. Range constraints Wi-Fi works […]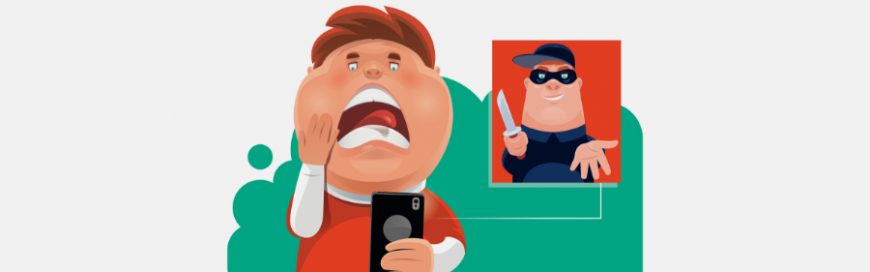 Many businesses have switched from traditional phone systems to a Voice over Internet Protocol (VoIP) system. This is because VoIP offers more benefits including cost reduction, mobility, and scalability. But just like any device that’s connected to the internet, VoIP phones can be at the receiving end of a cyberattack. Here’s how you can tell […]
Many businesses have switched from traditional phone systems to a Voice over Internet Protocol (VoIP) system. This is because VoIP offers more benefits including cost reduction, mobility, and scalability. But just like any device that’s connected to the internet, VoIP phones can be at the receiving end of a cyberattack. Here’s how you can tell […] Microsoft Outlook comes with a raft of features that make managing your busy schedule and boosting your productivity easier. If you find Outlook’s myriad capabilities a little overwhelming, don’t worry — these tips and tricks will have you using Outlook like a pro in no time. Organize your inbox Is your Outlook inbox getting a […]
Microsoft Outlook comes with a raft of features that make managing your busy schedule and boosting your productivity easier. If you find Outlook’s myriad capabilities a little overwhelming, don’t worry — these tips and tricks will have you using Outlook like a pro in no time. Organize your inbox Is your Outlook inbox getting a […]