 Powering your IT equipment costs money, but how much will you actually spend? If you have no idea, you’re in for a treat. Here are four questions you need to ask yourself before considering virtualization. Studies have shown that over 70% of IT budgets go to “keeping the lights on.” If that sounds like a […]
Powering your IT equipment costs money, but how much will you actually spend? If you have no idea, you’re in for a treat. Here are four questions you need to ask yourself before considering virtualization. Studies have shown that over 70% of IT budgets go to “keeping the lights on.” If that sounds like a […]
The post Things to consider when virtualizing appeared first on Complete Technology Resources, Inc..
 Powering your IT equipment costs money, but how much will you actually spend? If you have no idea, you’re in for a treat. Here are four questions you need to ask yourself before considering virtualization. Studies have shown that over 70% of IT budgets go to “keeping the lights on.” If that sounds like a […]
Powering your IT equipment costs money, but how much will you actually spend? If you have no idea, you’re in for a treat. Here are four questions you need to ask yourself before considering virtualization. Studies have shown that over 70% of IT budgets go to “keeping the lights on.” If that sounds like a […]
Powering your IT equipment costs money, but how much will you actually spend? If you have no idea, you’re in for a treat. Here are four questions you need to ask yourself before considering virtualization.
Studies have shown that over 70% of IT budgets go to “keeping the lights on.” If that sounds like a lot of money, it is. You could be spending thousands of dollars powering your IT equipment and paying your staff to manage it, but it doesn’t have to be that way. Virtualization can reduce your expenses without keeping you awake at night.
If you’re ready to learn how, here are four questions you need to ask:
1. What’s the cost of your data center?
We’re talking about the whole kit and caboodle: your servers, backup power supplies, air conditioning, security devices, and the overhead costs for the space to store everything.
2. How much do you spend cooling your servers?
Keeping your servers cool is a fact of life. Have you ever considered how much this is costing you?
3. What is your budget for cabling and adapters?
Don’t forget these. Aside from purchasing physical cables and adaptors, what’s the cost of maintaining them?
4. How much does your IT staff spend to manage these resources?
It takes time for your staff to manage your IT, and time is money.
How does virtualization eliminate these costs? With virtualization, you can kiss the data center, servers, cables, and adapters goodbye (hello, new office space). Instead, equipment is stored off-site and delivered via the internet. Your computers and network continue to function normally. The only difference is they’re out of sight. This equals lower maintenance costs, fewer overheads, less equipment, and fewer headaches.
And let’s not forget the time it takes to manage all of your IT equipment. Virtualization frees up your IT staff, allowing them to focus on more important things, like your business’s IT strategy and market. You may even have the option to completely eliminate your in-house IT staff. How’s that for cost savings?
Ready to make the switch to virtualization? Need more questions answered? Let’s talk.
The post Things to consider when virtualizing appeared first on Complete Technology Resources, Inc..

 Call recording has been a feature in VoIP applications for a while now, but it is underutilized, especially by organizations that do not prioritize interaction with customers. This feature can strengthen the reputation of your company and boost customer satisfaction, when used properly. #1. Improve customer service One of the most important reasons why businesses […]
Call recording has been a feature in VoIP applications for a while now, but it is underutilized, especially by organizations that do not prioritize interaction with customers. This feature can strengthen the reputation of your company and boost customer satisfaction, when used properly. #1. Improve customer service One of the most important reasons why businesses […]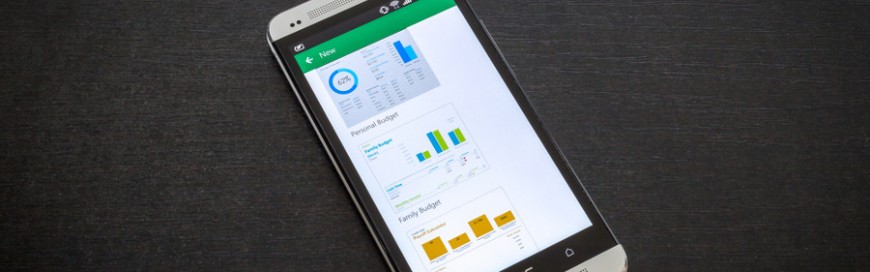 Whether you need suggestions for your PowerPoint presentation, someone to edit your Word document, or input data into Excel, Office 365 has the features to help you with a variety of tasks. So the next time you need some help getting work done, try using these tricks with Office 365. Simultaneously edit a document with […]
Whether you need suggestions for your PowerPoint presentation, someone to edit your Word document, or input data into Excel, Office 365 has the features to help you with a variety of tasks. So the next time you need some help getting work done, try using these tricks with Office 365. Simultaneously edit a document with […]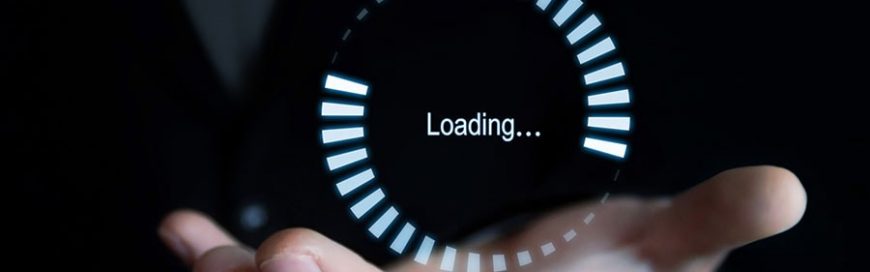 Updating your Windows 10 is an essential security measure for protecting your business from threats such as malware or ransomware. It’s free! And you don’t have to do much, all you have to do is wait. However, for some, that’s the downside. Can’t stand waiting? One of these will speed up your Windows 10 update. […]
Updating your Windows 10 is an essential security measure for protecting your business from threats such as malware or ransomware. It’s free! And you don’t have to do much, all you have to do is wait. However, for some, that’s the downside. Can’t stand waiting? One of these will speed up your Windows 10 update. […]