 Android devices are becoming more powerful than ever, but these compact gadgets can have their shortcomings. To improve your Android experience, you should consider accessorizing your devices. The following list will give you some ideas. Protective cases No matter how careful you are with your Android device, there’s always a chance you can accidentally drop […]
Android devices are becoming more powerful than ever, but these compact gadgets can have their shortcomings. To improve your Android experience, you should consider accessorizing your devices. The following list will give you some ideas. Protective cases No matter how careful you are with your Android device, there’s always a chance you can accidentally drop […]
The post Enhance your Android experience with these accessories appeared first on Complete Technology Resources, Inc..
 Android devices are becoming more powerful than ever, but these compact gadgets can have their shortcomings. To improve your Android experience, you should consider accessorizing your devices. The following list will give you some ideas. Protective cases No matter how careful you are with your Android device, there’s always a chance you can accidentally drop […]
Android devices are becoming more powerful than ever, but these compact gadgets can have their shortcomings. To improve your Android experience, you should consider accessorizing your devices. The following list will give you some ideas. Protective cases No matter how careful you are with your Android device, there’s always a chance you can accidentally drop […]
Android devices are becoming more powerful than ever, but these compact gadgets can have their shortcomings. To improve your Android experience, you should consider accessorizing your devices. The following list will give you some ideas.
Protective cases
No matter how careful you are with your Android device, there’s always a chance you can accidentally drop it. If your device’s display is shattered or the underlying hardware is damaged in any way, you could end up paying expensive repair fees. Purchasing a protective case or cover ensures your device stays in good condition — and they’re relatively inexpensive, too.
There are various options for cases. For starters, there are ultra-thin cases that are lightweight and feature stylish designs, but they may not be the most protective option. Those who work in harsh environments may prefer rugged cases, which can survive frequent drops and other heavy-duty use cases. Finally, for employees who work on the go often, wallet-style cases provide a built-in screen protector and extra compartments to hold your cards, cash, and ID.
Screen protectors
As their name suggests, screen protectors protect your device’s display from nicks, scratches, and cracks. Tempered glass screen protectors are the best option for your Android displays, as they’re much thicker and thereby better at securing your device if it falls. Good quality tempered glass also has great touch response and doesn’t affect the viewing experience at all.
Keyboards
Touchscreen keyboards on your Android phone or tablet may not always be optimal for heavy business-type work like spreadsheet editing, word processing, and more. Fortunately, if you prefer a more tactile typing experience, Android devices let you connect portable keyboards via a micro-USB adapter or Bluetooth. To sync a Bluetooth keyboard to your device, simply go to Settings menu, enable the Bluetooth option, select Search for devices, and select the keyboard you wish to pair. There are many wireless keyboards compatible with Android, but we recommend models from name brand companies like Logitech, Microsoft, and even Apple.
Mice
Using Bluetooth mice will allow you to transform your Android tablet into a more traditional, yet compact laptop replacement. This is particularly helpful if you need mouse navigation for certain workloads like text editing. Similar to keyboards, you’ll want to select trustworthy mouse brands for ergonomics, reliability, and quality.
Phone holders
If your work often requires you to drive to different locations, consider installing a phone holder on your dashboard or windshield. With this setup, you can view GPS apps on your Android phone, answer emergency calls, and use voice commands completely hands-free. Some phone holders even have wireless charging built-in, so your device can stay topped up for however long you need on the road.
MicroSD cards
MicroSD cards allow you to increase your Android device’s available storage space. This gives you much more room for saving high-resolution videos, images, and other files. Plus, having access to locally saved files is great for areas with unreliable connections to your cloud storage platform.
When selecting microSD cards, pay attention to storage capacity and speed — usually displayed in classes like 4, 6, and 10. Class 10 microSD cards have a minimum write speed of 10 MB/s and are ideal for most situations. As for the storage capacity, there are 32 GB to 1TB microSD cards available, and the one you choose will largely depend on your budget.
Portable charger
Even though most Android devices can make it through a day on a single charge, having too many resource-intensive apps open can quickly drain power. In these cases, having a portable charger can be a lifesaver. Keep in mind that not all portable chargers are built the same. You want to make sure they support the fast charging standards of your device, offer at least 10,000 mAh of capacity, and use the type of USB ports compatible with your device.
There are so many ways to extend the functionality of and enhance your Android device. If you have any questions about Android or are looking to integrate it into your business, give us a call and we’ll be happy to advise you.
The post Enhance your Android experience with these accessories appeared first on Complete Technology Resources, Inc..

 Well over half of Americans save account passwords to an application or web browser, and at least as many also store private documents on their computers. That’s fine for people who take active measures to protect their data, but if you give away a computer, you surrender all control over it. That’s why you need […]
Well over half of Americans save account passwords to an application or web browser, and at least as many also store private documents on their computers. That’s fine for people who take active measures to protect their data, but if you give away a computer, you surrender all control over it. That’s why you need […]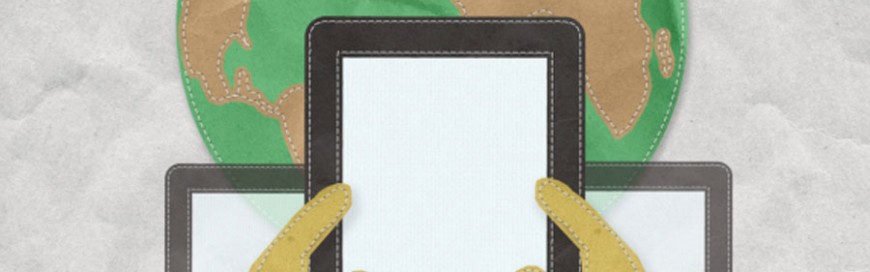 Bring your own device (BYOD) and choose your own device (CYOD) policies have been shown to enhance employees’ flexibility, productivity, and job satisfaction. If you’re thinking of adopting one of these strategies, here are some things to consider. What is BYOD? With BYOD, employees use their own devices, such as smartphones and laptops, to connect […]
Bring your own device (BYOD) and choose your own device (CYOD) policies have been shown to enhance employees’ flexibility, productivity, and job satisfaction. If you’re thinking of adopting one of these strategies, here are some things to consider. What is BYOD? With BYOD, employees use their own devices, such as smartphones and laptops, to connect […]