Make no mistake, healthcare costs are rising. For business owners who are generous enough to offer their employees insurance, this is undoubtedly a cause for concern. And you may wonder, is there any way to protect your employees and not go bankrupt in the process? Wearable technologies may be the answer. Here’s what you need […]
 Make no mistake, healthcare costs are rising. For business owners who are generous enough to offer their employees insurance, this is undoubtedly a cause for concern. And you may wonder, is there any way to protect your employees and not go bankrupt in the process? Wearable technologies may be the answer. Here’s what you need to know about utilizing them in the workplace.
Make no mistake, healthcare costs are rising. For business owners who are generous enough to offer their employees insurance, this is undoubtedly a cause for concern. And you may wonder, is there any way to protect your employees and not go bankrupt in the process? Wearable technologies may be the answer. Here’s what you need to know about utilizing them in the workplace.
Last year the retail giant Target offered both free and discounted versions of the activity tracker, Fitbit, to their staff of over 300,000. To incentivize employees to use the device, they grouped staff into teams and held a month long competition to see which team logged the most steps. The winning team was then given a million dollars to donate to their favorite charity. This is just one example of the growing number of businesses using wearable technologies to encourage employee fitness.
The CEO of Fitbit, James Park, is well aware of wearable technologies potential in the business sector. In an interview he said, “The cost of a Fitbit device and the associated services is very small compared to the savings from a healthier employee population.”
This practice of offering incentives to exercise is known as gamification, and retail providers are not the only type of businesses to get in on the action. Two US health insurance providers are now offering customers discounts on their premiums if they wear an activity tracker to monitor their progress on accomplishing health goals. So how does it work? If an employee takes 10,000 steps a day, for example, they could earn $1.25 towards their health insurance. If they perform even more activity or exercise, they could reduce their premiums to $1,400 a year.
Incentives to exercise aren’t the only way wearables can help employees improve their health. Depending on the type of wearable worn, everything from blood sugar levels, to heart rate and sleep patterns can be tracked. So if your employee visits a clinic because their symptoms are flaring up again, a doctor can use the info tracked on the wearable to explain why. This can make it easier for both doctor and patient to resolve the health problem.
Controversy
While it may sound like utilizing wearable technology in the workplace is a no brainer, this matter is not without controversy: tracking employee activity raises the question of privacy.As more and more businesses discover the value of big data, it’s more likely that information tracked by wearables can be exploited. One technology consultant, Barbara Duck, notes that tracking health information can lead to insurers assigning a score to your physical activity and health, and selling that information. Insurers could then use this information to charge consumers outrageous fees.
While this is just the beginning of wearable technology being used in the workplace, it’s too early to tell how privacy will be affected in the long run. As of right now it looks like wearables will be a growing trend in the future. And they’re certainly worth considering as they can reduce the costs of employee insurance and create a healthier, more productive staff. If you’d like to learn more about wearable or other healthcare related technology, get in touch. We’re happy to share our expertise.

 You probably love your Android tablet. It can be a handy tool that allows you to communicate and get work done on the go. But what if this same beneficial tool was actually hurting your business? Yes, it’s possible. Like all electronic devices, your Android tablet has the power to severely disrupt your sleep. And as a business owner, this can have a dramatic effect on the growth and success of your organization. Here’s what you can do to prevent this.
You probably love your Android tablet. It can be a handy tool that allows you to communicate and get work done on the go. But what if this same beneficial tool was actually hurting your business? Yes, it’s possible. Like all electronic devices, your Android tablet has the power to severely disrupt your sleep. And as a business owner, this can have a dramatic effect on the growth and success of your organization. Here’s what you can do to prevent this.
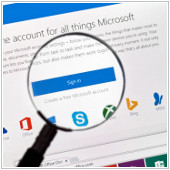 Recently, Microsoft announced a new feature in Office 365 Groups called Connectors. As part of their new openness mantra, Office 365 Connectors allows you to connect with popular third party services without ever having to leave your Outlook client. This means relevant content and updates that you want are sent immediately to your group feed, making workflow more seamless. Here is a bit more detail on what Office 365 Connectors has in store for you.
Recently, Microsoft announced a new feature in Office 365 Groups called Connectors. As part of their new openness mantra, Office 365 Connectors allows you to connect with popular third party services without ever having to leave your Outlook client. This means relevant content and updates that you want are sent immediately to your group feed, making workflow more seamless. Here is a bit more detail on what Office 365 Connectors has in store for you.
 If you’ve had some experience with a Windows PC, you are likely familiar with the unwanted Blue Screen of Death, also known as BSoD. This is a critical failure error that occurs when hardware or software is not working properly. The worst thing about it is that you could potentially lose the files you were working on in the process. So how can you prevent this from happening at your company? Try a few of these solutions to keep your PC alive.
If you’ve had some experience with a Windows PC, you are likely familiar with the unwanted Blue Screen of Death, also known as BSoD. This is a critical failure error that occurs when hardware or software is not working properly. The worst thing about it is that you could potentially lose the files you were working on in the process. So how can you prevent this from happening at your company? Try a few of these solutions to keep your PC alive.