Voicemail, Do Not Disturb, and call recording are among the few reasons why companies choose VoIP services to solve their communication needs. However, there are features that can be overlooked by small businesses such as customizable hold music or in-call coaching, to name a few. So if you want to get the most out of […]
 Voicemail, Do Not Disturb, and call recording are among the few reasons why companies choose VoIP services to solve their communication needs. However, there are features that can be overlooked by small businesses such as customizable hold music or in-call coaching, to name a few. So if you want to get the most out of your VoIP service and ensure a more efficient work flow, it’s worth checking out these underutilized features.
Voicemail, Do Not Disturb, and call recording are among the few reasons why companies choose VoIP services to solve their communication needs. However, there are features that can be overlooked by small businesses such as customizable hold music or in-call coaching, to name a few. So if you want to get the most out of your VoIP service and ensure a more efficient work flow, it’s worth checking out these underutilized features.
Busy lamp field
Nothing too fancy about this one. The busy light simply notifies you when people can’t take your call and frees up some time to wait for them or call someone else. With this feature, you avoid disrupting someone from an important phone call. It also saves you time from walking across the office just to see that the person is already occupied with another call.In-call coaching
If you would like to give your employees some training on how to speak with clients over the phone, you can now do it virtually. Using add-on services like barge and whisper, you can help point your employees in the right direction when they’re dealing with a client. Barge enables you to silently monitor your employee’s phone conversation with a customer. While whisper allows you to provide comments on how your employees are doing while they are on call and without the customer knowing that you’re there coaching your staff.Hot desking
With hot desking, you can potentially take calls from any IP phone without having to be at your desk. Imagine, for example, you’ve been transferred to a new office for a few days and can’t be bothered to set up a new IP phone. Hot desking solves that by transferring your phone preferences over to another IP device -- meaning, your voicemail, speed dials, number extension, and other customized settings can be accessed wherever you happen to be working from.Hold Music
Sometimes what determines whether or not a client is willing to be put on hold is if the music is entertaining enough to keep their ear on the phone. Certain VoIP services allow you to customize your hold music so your customers will no longer have to listen to cheesy background music.Hidden conferencing features
Many companies go to VoIP providers because it’s a cheap service that reduces the need to travel to meetings. However, a lot of people don’t use the other features that can help make a video meeting operate more efficiently. In the same call, you can mute other people, organize internal voting systems, and more.Hands-free dialing
Hands-free dialing saves you from having to look someone up in your phonebook. This feature adds a button above someone’s email address that will let you call that person. From here you can redirect the call to your phone or better yet, connect with your clients over a video conference.Call screening
Often a forgotten feature that is provided by many VoIP services, call screening displays the caller ID on your device and allows you to take whatever action you’d like before picking up the call. If you are getting a personal call you can simply choose to transfer the call over to your cell phone. Alternatively, you can also choose to hang up if it’s someone you don’t want to talk to.Click-to-call
Click-to-call is a website widget that allows your website visitors to call you by simply clicking on a button on your page. This helps make call to actions effortless for the visitor since they don’t have to physically dial your number on their phone. You risk losing potential customers who don’t want to look at your contact us page to access your services. With click-to-call, they only have to tap on their smartphone to get a hold of you.Analytics
Nowadays, cloud-based VoIP services excel in providing you with methods to analyze your data usage. It can show you a database of who is calling you the most, who you’re calling the most, a geographical distribution of your customers, and cost. With this data you can choose to focus more of your company’s efforts into a particular client or customer.The next time you wonder if there is an easier way to do something when you’re in a phone call, take comfort in the fact that there are several features that can really make organizing your communications systems a lot easier. Consider using some or all of these features to get the most out of the VoIP service you paid for. To know more about the latest in VoIP trends and services, contact us today.

 Has your computer been running slow lately? Are you getting a bunch of unwanted pop-ups? Then it’s possible your system’s security has been breached. Being able to identify whether or not your computer is infected with malware will allow you to quickly come up with antivirus solutions to protect your system. This means you’ll be saving time and money from doing a fresh reinstall of your operating system. Here is a list of possible symptoms you may encounter if your computer has a malware infection.
Has your computer been running slow lately? Are you getting a bunch of unwanted pop-ups? Then it’s possible your system’s security has been breached. Being able to identify whether or not your computer is infected with malware will allow you to quickly come up with antivirus solutions to protect your system. This means you’ll be saving time and money from doing a fresh reinstall of your operating system. Here is a list of possible symptoms you may encounter if your computer has a malware infection.
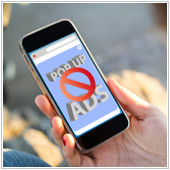 You may have mixed feelings about ad blockers. On one hand, you may love that they create a smoother browsing experience. And on the other, you may cringe knowing that other Internet users are likely blocking ads your business is creating. So with the upcoming release of Opera’s native ad blocker, business owners are likely to have mixed feelings. Here’s what you need to know about this new feature, and some thoughts on how it may affect your business.
You may have mixed feelings about ad blockers. On one hand, you may love that they create a smoother browsing experience. And on the other, you may cringe knowing that other Internet users are likely blocking ads your business is creating. So with the upcoming release of Opera’s native ad blocker, business owners are likely to have mixed feelings. Here’s what you need to know about this new feature, and some thoughts on how it may affect your business.
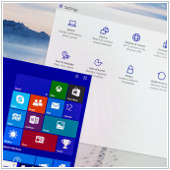 The new Windows 10 interface looks pretty good and quite intuitive but something is missing - your signature style. The cool thing about Windows 10 is that it gives you the ability to customize your device any way you like. So if you’re tired of seeing a blue color theme or if you’re the sort of person that absolutely hates that notification sound, there are a couple of ways to customize your desktop. Stamp your identity into your PC by doing these.
The new Windows 10 interface looks pretty good and quite intuitive but something is missing - your signature style. The cool thing about Windows 10 is that it gives you the ability to customize your device any way you like. So if you’re tired of seeing a blue color theme or if you’re the sort of person that absolutely hates that notification sound, there are a couple of ways to customize your desktop. Stamp your identity into your PC by doing these.