Apple could soon have another device to wrangle consumers back in again. With the new 9.7-inch iPad Pro, you get a tablet as powerful as its predecessor but it happens to be smaller and cheaper. Will this be the go-to tablet for all your personal computing needs? Before it’s available in an Apple Store near […]
 Apple could soon have another device to wrangle consumers back in again. With the new 9.7-inch iPad Pro, you get a tablet as powerful as its predecessor but it happens to be smaller and cheaper. Will this be the go-to tablet for all your personal computing needs? Before it’s available in an Apple Store near you, you should probably know what features it offers and see if it’s the right device for you.
Apple could soon have another device to wrangle consumers back in again. With the new 9.7-inch iPad Pro, you get a tablet as powerful as its predecessor but it happens to be smaller and cheaper. Will this be the go-to tablet for all your personal computing needs? Before it’s available in an Apple Store near you, you should probably know what features it offers and see if it’s the right device for you.
Design
The new iPad Pro model will be smaller than its predecessor sporting a 9.7-inch model and follows the look and design of the iPad Air 2. With a 2048 x 1536 pixels screen resolution, you can expect your display to remain pretty as well. The new model will be available in rose gold, silver, gold and space gray.The new iPad Pro will also sport a quad-speaker system around the sides of the tablet. Apple claims that the 9.7-inch iPad Pro will feature a True Tone Display, making this a device you can take anywhere. This changes the white point of your iPad’s display based on the different ambient lighting environments that you’re in. So if you’re under direct sunlight, the screen will appear bleached and if you’re under LEDs the display can appear bluish.
Hardware
Like the iPad Pro, the next-generation model also offers the same hardware and features. Storage is bumped up to 32GB with up to 4GB of RAM included. There will also be a 128GB model for those needing extra storage. The new iPad Pro will still include the old A9X processor, but this isn’t exactly a bad thing since it still outperforms other single-core processors and definitely comes out on top in terms of other Apple devices.The smaller iPad Pro will also have the same amount of battery life as the 12.9-inch version. Apple states that browsing time with Wi-Fi or cellular data can last up to 9 to 10 hours, which is decent for battery life.
Better photo and video capturing
While most of the old iPad Pro’s features remain within the 9.7-inch model, there are some noticeable upgrades to its camera. Probably one of the more exciting changes is its upgraded 12-megapixel rear camera and its ability to record 4K resolution videos. Video capturing, viewing and editing is also pretty good on the iPad Pro so think about whether your company will be utilizing some of these in the future.Third party accessories
Apple will release a Smart Keyboard with smaller keys to remain proportional to the size of tablet to accompany the device. Additionally, the new model will also have full support for the Apple Pencil. While we are unsure if prices will change for the $99 dollar pencil, it’s safe to assume that the new iPad Pro will give you the same control and drawing experience for graphic designs and sketches.More affordable
The Wi-Fi only 12.9-inch iPad Pro model is available for $949 while a 128GB Wi-Fi and cellular model is available for $1,079. Let’s face it, that price is pretty expensive for an individual let alone to equip an entire company. Instead, the new iPad Pro model offers the same capabilities of the previous model at a friendlier price. These iPads start from $599, so if you’re thinking about going Pro, you should definitely consider this product first.These are just some of the few features that we can expect from the new iPad Pro. So consider all these tech specifications and factors first before deciding whether or not going Pro is the right decision for your business. Contact us if you want to know more about anything Apple related.

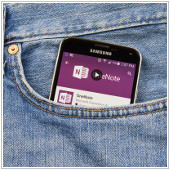 Need help getting some work done? Fortunately, Microsoft constantly releases new Office 365 features that can help you get an edge on the pile of work sitting on your computer. Among some of the new Office 365 features, you can Skype over a document with your coworkers, plot charts into excel with ease, and even sign for a document electronically with any device. So treat yourself, and use these features to increase your productivity in the workplace.
Need help getting some work done? Fortunately, Microsoft constantly releases new Office 365 features that can help you get an edge on the pile of work sitting on your computer. Among some of the new Office 365 features, you can Skype over a document with your coworkers, plot charts into excel with ease, and even sign for a document electronically with any device. So treat yourself, and use these features to increase your productivity in the workplace.
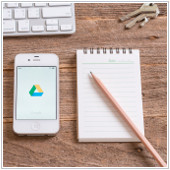 Do you know how to get the most out of Google Drive? As with a lot of technology, most of us don’t know all the ins and outs of it. That’s why we’ve come up with this list of five helpful tips that some Drive users are completely unaware of. Here’s how you can use them to your maximum benefit.
Do you know how to get the most out of Google Drive? As with a lot of technology, most of us don’t know all the ins and outs of it. That’s why we’ve come up with this list of five helpful tips that some Drive users are completely unaware of. Here’s how you can use them to your maximum benefit.
 We are no longer in the dark ages of Disaster Recovery. With the onset of cloud computing, DR has become more efficient and affordable than ever. Despite this fact, many business owners still cling to their medieval DR mindsets and myths that belong in debates among king Arthur and his knights of the round table. So if you’re uncertain as to how DR has changed and are ready to step into the light of this glorious cloud computing age, here are some myths that will soon be part of IT folklore.
We are no longer in the dark ages of Disaster Recovery. With the onset of cloud computing, DR has become more efficient and affordable than ever. Despite this fact, many business owners still cling to their medieval DR mindsets and myths that belong in debates among king Arthur and his knights of the round table. So if you’re uncertain as to how DR has changed and are ready to step into the light of this glorious cloud computing age, here are some myths that will soon be part of IT folklore.