 Even Macs are not immune to slowing down, but this problem is usually something you can resolve with a tweak or two. In this post, we prepared five tips to keep your Mac as speedy and efficient as you need it to be. Clean up your Login Items The Login Items list (also known as […]
Even Macs are not immune to slowing down, but this problem is usually something you can resolve with a tweak or two. In this post, we prepared five tips to keep your Mac as speedy and efficient as you need it to be. Clean up your Login Items The Login Items list (also known as […]
The post Boost your Mac’s speed with these 5 tips appeared first on Complete Technology Resources, Inc..
 Even Macs are not immune to slowing down, but this problem is usually something you can resolve with a tweak or two. In this post, we prepared five tips to keep your Mac as speedy and efficient as you need it to be. Clean up your Login Items The Login Items list (also known as […]
Even Macs are not immune to slowing down, but this problem is usually something you can resolve with a tweak or two. In this post, we prepared five tips to keep your Mac as speedy and efficient as you need it to be. Clean up your Login Items The Login Items list (also known as […]
Even Macs are not immune to slowing down, but this problem is usually something you can resolve with a tweak or two. In this post, we prepared five tips to keep your Mac as speedy and efficient as you need it to be.
Clean up your Login Items
The Login Items list (also known as the Startup List) contains all the apps and programs that automatically start when you log in. Having too many Login Items forces your computer to work harder at startup, slowing it down.
You can remedy this by going to System Preferences and selecting Users & Groups. Click on Login Items to see the list of the apps that open on startup. Highlight the apps you want to prevent from launching automatically and click the minus button underneath the list.
Start up in Safe Mode
Your Mac’s Safe Mode can be used to troubleshoot system-wide issues, including problems with particular apps. Booting up in Safe Mode also deletes system caches.
Cache files are temporary data stored on a hard drive to speed up various processes, such as loading websites or certain apps. Unfortunately, some of these files can become corrupted, which results in your computer slowing down. To bring back your Mac’s speed, you will need to clear the cache and delete temporary files.
Starting up in Safe Mode is easy. Just press the Power button and immediately after the computer starts, press and hold the Shift key on your keyboard. Release the key once you see the gray Apple logo and the progress indicator.
If you want to leave Safe Mode, just restart your computer. Make sure not to press any key once the machine starts up.
Upgrade to solid state drive (SSD) storage
An SSD is a disk storage system that uses interconnected flash-memory chips to store your data. It’s faster and more reliable than a hard disk drive (HDD), which stores data in a spinning magnetic disk. HDD has been around for years, but many new computers continue to use it. If your Mac uses HDD storage, upgrading to SSD will amplify its processing speed.
But before you proceed, know that SSD storage costs more than HDD. If you want the same storage capacity offered by your machine’s HDD on your SSD, be prepared to shell out some extra money. Alternatively, you can settle for a much smaller memory capacity and just upgrade to a bigger one once your budget allows it.
Free up storage space
Having too many files can reduce your Mac’s speed. To free up space, just click on the Apple logo located on the top left corner of the screen. Select About This Mac and go to the <Storage tab. Here, you will see how much free space your computer has.
If your Mac’s storage is nearing full capacity, clicking the Manage button will give you four options:
- Store in iCloud – This offloads various content, including your files and text messages, to the cloud.
- Optimize Storage – This optimizes the TV app storage by deleting videos you’ve already watched.
- Empty Trash Automatically – With this option, all items that have been in Trash for 30 days will be automatically removed.
- Reduce Clutter – This lets you see the large files stored in your computer, and allows you to delete them manually to save space.
Update to the latest macOS version
macOS updates benefit your computer’s speed in several ways. First, they contain performance enhancements that help your computer run as smoothly as possible. Second, they augment your Mac’s protection against cyberthreats, which can slow down your machine. Updates are free, so you should install them once they become available.
You can also configure your computer to install updates automatically. In System Preferences, select Software Update. Go to Automatically keep my Mac up to date and check the box.
If you’ve tried one or several of these tips and are still experiencing sluggishness, it may be time to consider other options, such as trading in your old Mac for a new one. But before you do that, let us help you explore other ways to improve the performance of your trusty machine. Get in touch with us today.
The post Boost your Mac’s speed with these 5 tips appeared first on Complete Technology Resources, Inc..

 Today, many businesses rely on servers for their day-to-day operations. If your servers are hosted locally, you should be aware that proper temperature control plays a vital role in keeping them running smoothly. Knowing how to properly cool your servers can help minimize the risk of crashes, which can cause downtime. How does temperature affect […]
Today, many businesses rely on servers for their day-to-day operations. If your servers are hosted locally, you should be aware that proper temperature control plays a vital role in keeping them running smoothly. Knowing how to properly cool your servers can help minimize the risk of crashes, which can cause downtime. How does temperature affect […] VoIP is no longer the mysterious phone tech it was 20 years ago, and yet many businesses still fail to realize its full potential. This in part due to a lack of understanding of what internet phones can do. Read on to learn more about the benefits of VoIP. Different phone systems Phones have come […]
VoIP is no longer the mysterious phone tech it was 20 years ago, and yet many businesses still fail to realize its full potential. This in part due to a lack of understanding of what internet phones can do. Read on to learn more about the benefits of VoIP. Different phone systems Phones have come […]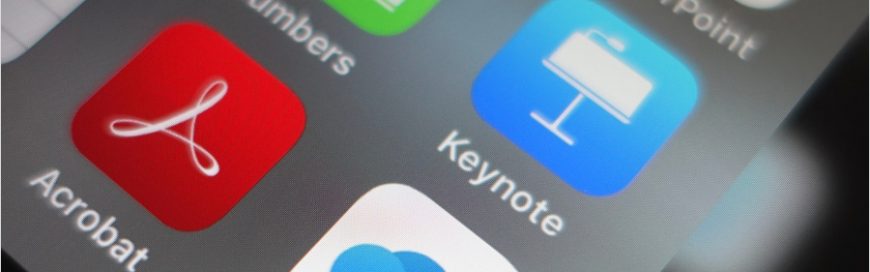 The shift to remote work has not been easy, especially for IT administrators. After all, they’re in charge of supervising and securing workflows, devices, and software to ensure optimal user experience and to keep cyberthreats at bay. They are also expected to deploy IT solutions that are within budget so that costs don’t run amuck. […]
The shift to remote work has not been easy, especially for IT administrators. After all, they’re in charge of supervising and securing workflows, devices, and software to ensure optimal user experience and to keep cyberthreats at bay. They are also expected to deploy IT solutions that are within budget so that costs don’t run amuck. […]