 Windows 11 made a lot of buzz not just because of its new features but also because of its hardware requirements. For one, it requires supported devices to have Trusted Platform Module (TPM) 2.0 chips, otherwise, the new OS cannot be installed. In comparison, Windows 10 ran on TPM 1.2. If your business uses computers […]
Windows 11 made a lot of buzz not just because of its new features but also because of its hardware requirements. For one, it requires supported devices to have Trusted Platform Module (TPM) 2.0 chips, otherwise, the new OS cannot be installed. In comparison, Windows 10 ran on TPM 1.2. If your business uses computers […]
The post 3 Reasons to accept Windows 11’s TPM requirement appeared first on Complete Technology Resources, Inc..
 Windows 11 made a lot of buzz not just because of its new features but also because of its hardware requirements. For one, it requires supported devices to have Trusted Platform Module (TPM) 2.0 chips, otherwise, the new OS cannot be installed. In comparison, Windows 10 ran on TPM 1.2. If your business uses computers […]
Windows 11 made a lot of buzz not just because of its new features but also because of its hardware requirements. For one, it requires supported devices to have Trusted Platform Module (TPM) 2.0 chips, otherwise, the new OS cannot be installed. In comparison, Windows 10 ran on TPM 1.2. If your business uses computers […]
Windows 11 made a lot of buzz not just because of its new features but also because of its hardware requirements. For one, it requires supported devices to have Trusted Platform Module (TPM) 2.0 chips, otherwise, the new OS cannot be installed. In comparison, Windows 10 ran on TPM 1.2. If your business uses computers and other devices that do not have the appropriate chips, then you may be considering ways to bypass Windows 11’s minimum requirements. In this article, we discuss why that’s dangerous for your business.
What is a TPM chip anyway?
A TPM is a security chip embedded in modern systems that provides a hardware-based tamper-resistant environment to generate, store, and protect encryption keys. Commonly found in the latest smartphones and PCs, these chips supply the cryptographic key that unlocks your machine and permits you to access your data. Should a hacker or any unauthorized party gain access to your device and try to tamper with your encrypted drives, then the chip will prevent the device from booting up.
TPMs are also used by some apps and web services. For instance, Outlook uses a TPM for handling encrypted emails. Web browsers, on the other hand, utilize it for maintaining SSL certificates used to authenticate and create encrypted connections with websites.
Why shouldn’t you circumvent Windows 11’s TPM requirement?
Some users felt that requiring TPM 2.0 on devices running Windows 11 was too restrictive. From their point of view, Windows 10 ran with just TPM 1.2 and it has remained fairly secure. As such, some users have been searching for ways to run Microsoft’s newest OS even on devices without the required TPM 2.0 chip. But even if such methods are eventually found, here’s why you’d be wise to avoid them:
TPM 2.0 is more advanced than TPM 1.2
As is the case with most types of tech, iterations with higher numbers aren’t just newer, but they come with better features too. In particular, TPM 2.0 supports more and newer cryptographic algorithms than its predecessors. This means it can generate keys that are harder to break, making devices that use it more difficult for hackers to infiltrate.
Compatibility issues may arise
Like any software manufacturer worth their salt, Microsoft tested Windows 11 extensively prior to the product’s release and they very likely did so on supported devices. Therefore, running the new OS on devices that don’t meet hardware specifications may result in compatibility issues that can lead to various problems, ranging from glitches to outright failure. In any case, addressing these issues may prove to be more expensive than investing in supported hardware from the get-go.
Microsoft won’t release updates for unsupported devices
The software giant temporarily relaxed some of its restrictions and allowed unsupported devices to run Windows 11 for some time. They made it clear, however, that unsupported devices won’t be receiving any future updates.
Updates are extremely crucial. Apart from helping improve user experience through new features and quality-of-life upgrades, updates also bolster your OS’s defenses against the most recent threats. Not receiving future updates will leave your IT systems and your business vulnerable to cyberattacks.
When it comes to bypassing Windows 11’s hardware requirements, especially if these have something to do with security, just remember this adage: “Just because you can, doesn’t mean you should.” If you have any other questions about Windows 11 and how you can make the most out of its features, just give us a call.
The post 3 Reasons to accept Windows 11’s TPM requirement appeared first on Complete Technology Resources, Inc..

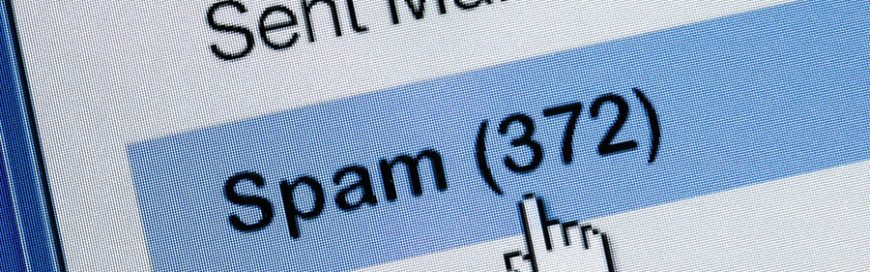 Distributed spam distraction (DSD) attacks are on the rise, as cybercriminals are banking on the busyness of the holidays to conduct cyberattacks in plain sight. These attacks aim to bury legitimate email alerts such as password change emails and the like. What is DSD? DSD is a type of attack wherein cybercriminals bombard email inboxes […]
Distributed spam distraction (DSD) attacks are on the rise, as cybercriminals are banking on the busyness of the holidays to conduct cyberattacks in plain sight. These attacks aim to bury legitimate email alerts such as password change emails and the like. What is DSD? DSD is a type of attack wherein cybercriminals bombard email inboxes […] Cybercriminals will stop at nothing to steal business data, and one of their go-to tactics is exploiting the vulnerabilities in employees’ mobile devices. So if you’re looking for a way to beef up your cybersecurity strategy in the age of remote and hybrid working, implementing mobile threat detection (MTD) solutions is a good place to […]
Cybercriminals will stop at nothing to steal business data, and one of their go-to tactics is exploiting the vulnerabilities in employees’ mobile devices. So if you’re looking for a way to beef up your cybersecurity strategy in the age of remote and hybrid working, implementing mobile threat detection (MTD) solutions is a good place to […]