 It’s a dilemma: you want to save energy, but you need to use your PC every day. You can turn off your computer when it’s not in use, but a plugged-in PC or electrical appliance, even when switched off, still consumes standby power. If this is the case, how exactly can you save energy? Here […]
It’s a dilemma: you want to save energy, but you need to use your PC every day. You can turn off your computer when it’s not in use, but a plugged-in PC or electrical appliance, even when switched off, still consumes standby power. If this is the case, how exactly can you save energy? Here […]
The post 6 Ways to save energy with your PC appeared first on Complete Technology Resources, Inc..
 It’s a dilemma: you want to save energy, but you need to use your PC every day. You can turn off your computer when it’s not in use, but a plugged-in PC or electrical appliance, even when switched off, still consumes standby power. If this is the case, how exactly can you save energy? Here […]
It’s a dilemma: you want to save energy, but you need to use your PC every day. You can turn off your computer when it’s not in use, but a plugged-in PC or electrical appliance, even when switched off, still consumes standby power. If this is the case, how exactly can you save energy? Here […]
It’s a dilemma: you want to save energy, but you need to use your PC every day. You can turn off your computer when it’s not in use, but a plugged-in PC or electrical appliance, even when switched off, still consumes standby power. If this is the case, how exactly can you save energy? Here are some tips.
1. Disconnect your external devices
Devices that connect to your PC such as printers, headphones, and webcams consume power, too. That’s why you should disconnect or remove these devices from your PC when you are not using them.
2. Use a smart strip, especially for computers you cannot turn off
A smart strip is a series of several electrical outlets in one strip, with circuits to monitor and maximize your gadgets’ power consumption. It can electronically unplug any device so that they stop drawing current, and you save energy. By connecting your PC and peripherals like printers and scanners to the smart strip, you don’t need to unplug your equipment when you’re not using them.
3. Adjust your computer’s energy settings
You can also consume less energy by adjusting your PC’s power settings. For example, you can make sure your hard drive and monitor go into sleep mode when they’re left idle for a few minutes. You can further save electricity by lowering the brightness of your screen.
4. Shut down and unplug your computer when not in use
If you are not yet using a smart strip, then it’s best to shut down your computer when you’re not using it. Make sure to unplug your machine and its peripherals as well, because leaving them plugged in consumes standby power.
5. Use a charger only when charging your laptop
When we charge our laptops, it’s easy to just leave them there and forget about them. This overcharging eventually degrades the battery. Meanwhile, leaving the charger plugged in — even if it’s not connected to your computer — also consumes standby power. To save energy, either use a wall outlet with a timer, or plug your charger on a smart strip.
6. Choose an Energy Star-compliant PC
Energy Star is the US Environmental Protection Agency’s (EPA) symbol for energy efficiency. Every product that earns the Energy Star symbol is guaranteed to deliver both quality performance and energy savings. The more stars a product has, the more energy-efficient it is. Studies have shown that a single Energy Star-compliant computer and monitor can save between $7 and$52 per year in electricity bills.
These tips should help you develop energy-conservation habits and make smart choices in hardware. If you need assistance in choosing the best hardware for your specific needs, give us a call. We’ll be glad to help.
The post 6 Ways to save energy with your PC appeared first on Complete Technology Resources, Inc..

 VoIP phone systems use the internet just like any PC. Therefore, hackers can gain access to your servers and data network through VoIP phones. Understanding how to combat theft of service in VoIP is critical, so if you want to learn how to do it, read on. What is theft of service? Internet-based phone systems […]
VoIP phone systems use the internet just like any PC. Therefore, hackers can gain access to your servers and data network through VoIP phones. Understanding how to combat theft of service in VoIP is critical, so if you want to learn how to do it, read on. What is theft of service? Internet-based phone systems […]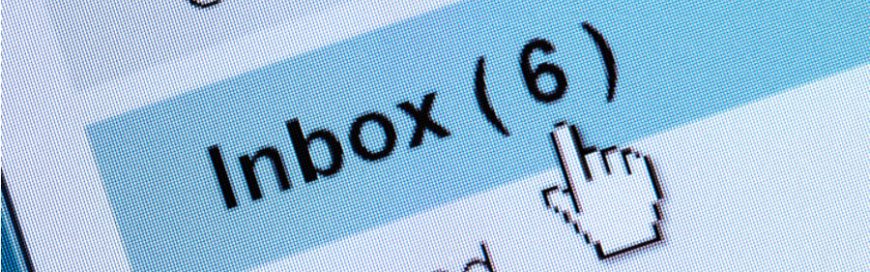 As a small- to medium-sized business owner or manager, you deal with a long list of things to do every day. Keeping track of your tasks can be a challenge — but not if you use Google Tasks. This app can help you keep on top of everything you need to get done. Here’s how. […]
As a small- to medium-sized business owner or manager, you deal with a long list of things to do every day. Keeping track of your tasks can be a challenge — but not if you use Google Tasks. This app can help you keep on top of everything you need to get done. Here’s how. […]