 When people think of monitoring employees’ online activities, they typically imagine tyrannical bosses who want to make sure their subordinates are working during their shift. However, there is much more to monitoring their activities than that — doing so can actually help increase productivity and protect the business in the process. Find out the pros […]
When people think of monitoring employees’ online activities, they typically imagine tyrannical bosses who want to make sure their subordinates are working during their shift. However, there is much more to monitoring their activities than that — doing so can actually help increase productivity and protect the business in the process. Find out the pros […]
The post Pros and cons of monitoring employees’ online activities appeared first on Complete Technology Resources, Inc..
 When people think of monitoring employees’ online activities, they typically imagine tyrannical bosses who want to make sure their subordinates are working during their shift. However, there is much more to monitoring their activities than that — doing so can actually help increase productivity and protect the business in the process. Find out the pros […]
When people think of monitoring employees’ online activities, they typically imagine tyrannical bosses who want to make sure their subordinates are working during their shift. However, there is much more to monitoring their activities than that — doing so can actually help increase productivity and protect the business in the process. Find out the pros […]
When people think of monitoring employees’ online activities, they typically imagine tyrannical bosses who want to make sure their subordinates are working during their shift. However, there is much more to monitoring their activities than that — doing so can actually help increase productivity and protect the business in the process. Find out the pros and cons of monitoring your employees’ online behavior by reading this blog.
The case for monitoring
Monitoring your employees’ activities on company devices can be beneficial, as it helps:
- Protect your organization from data theft or harm since careless or disgruntled employees may leak or steal your data.
- Ensure members of your staff comply with policies such as not downloading illegal programs or visiting websites with illegal or hostile content.
- Provide evidence in case of a lawsuit should an employee participate in illegal activities using your business’s computers.
Arguments against employee monitoring
Of course, you should also be aware of the potential downsides to monitoring. These include:
- Reduced productivity, as monitoring can put a damper on employee morale and the perceived distrust may make your employees less driven to perform well.
- Privacy or discrimination issues that may stem from you being privy to personal details about your employees that you would’ve never known about had you not monitored them. For example, you may discover their political or religious views, sexual orientation, or medical problems. This subjects your business to potential privacy or discrimination issues if you or your management team acts negatively based on any of this information.
Monitoring guidelines to follow
If you decide to monitor your employees, here are a few tips you should follow.
1. Create written policies
When you monitor your employees, ask yourself, “Am I doing this for security purposes? Is it to ensure my employees aren’t wasting time on games or social media?” Monitoring policies that are too strict could create an atmosphere of distrust.
Set guidelines for acceptable use of email and social media, web browsing, instant messaging, and downloading software and apps. Also, make sure to include how monitoring will be carried out and how data will be used, secured, and destroyed.
2. Inform your employees
It’s important to inform your employees about the scope of your monitoring policies. If they find out you’re doing it secretly, you could face legal issues.
Explain to your employees why you're monitoring them and the risks your business faces from misuse of digital assets. Reassure them you’re not doing it to spy on their personal lives, but to create a compliant and law-abiding workplace. Because their activities will now be less private, encourage your staff to use their smartphones for personal matters. Also, provide your employees with a copy of your written policy for them to read and sign.
If implemented correctly, employee monitoring makes your business more secure and productive. For more information about security and other IT support tools, get in touch with us today.
The post Pros and cons of monitoring employees’ online activities appeared first on Complete Technology Resources, Inc..

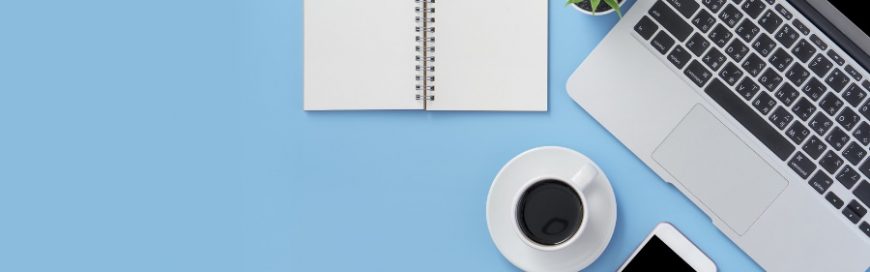 The global pandemic hasn’t defeated many hard-working managers and teams. By implementing remote work arrangements, they’re meeting deadlines, collaborating on projects, and hitting business goals, all while avoiding the ever-evolving coronavirus. In this article, we’ll go through a list of the essential tools for the new normal that is remote working. But first, here’s why […]
The global pandemic hasn’t defeated many hard-working managers and teams. By implementing remote work arrangements, they’re meeting deadlines, collaborating on projects, and hitting business goals, all while avoiding the ever-evolving coronavirus. In this article, we’ll go through a list of the essential tools for the new normal that is remote working. But first, here’s why […]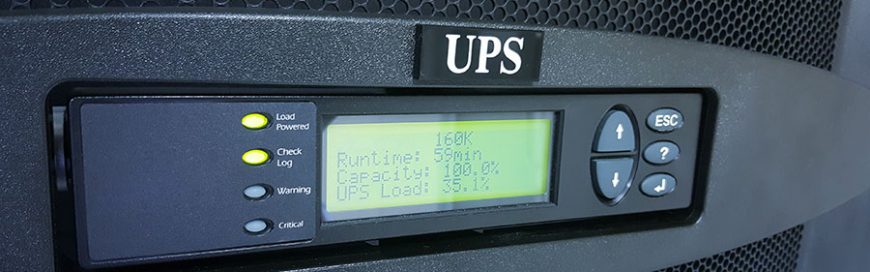 Power outages are a major inconvenience to businesses. Even a few hours without electricity can lead to thousands of dollars in lost productivity and revenue. Fortunately, there’s something businesses like yours can do to reduce the effects of power outages, and that’s using an uninterrupted power supply (UPS) for your computers and networking equipment. Read […]
Power outages are a major inconvenience to businesses. Even a few hours without electricity can lead to thousands of dollars in lost productivity and revenue. Fortunately, there’s something businesses like yours can do to reduce the effects of power outages, and that’s using an uninterrupted power supply (UPS) for your computers and networking equipment. Read […] Microsoft Outlook comes with a raft of features that make managing your busy schedule and boosting your productivity easier. If you find Outlook’s myriad capabilities a little overwhelming, don’t worry — these tips and tricks will have you using Outlook like a pro in no time. Organize your inbox Is your Outlook inbox getting a […]
Microsoft Outlook comes with a raft of features that make managing your busy schedule and boosting your productivity easier. If you find Outlook’s myriad capabilities a little overwhelming, don’t worry — these tips and tricks will have you using Outlook like a pro in no time. Organize your inbox Is your Outlook inbox getting a […]