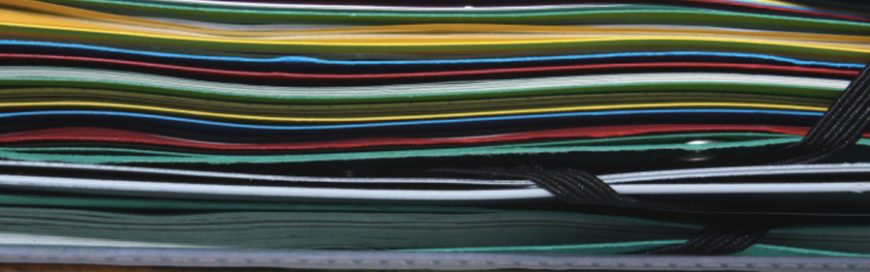 Filling your desktop with shortcuts to files and applications may seem practical because it lets you quickly access what you need. But when more than half of your desktop screen is filled with icons, your productivity can be affected. You may end up wasting time finding a file or opening a program. You can avoid […]
Filling your desktop with shortcuts to files and applications may seem practical because it lets you quickly access what you need. But when more than half of your desktop screen is filled with icons, your productivity can be affected. You may end up wasting time finding a file or opening a program. You can avoid […]
The post Make your desktop clutter-free with these tips appeared first on Complete Technology Resources, Inc..
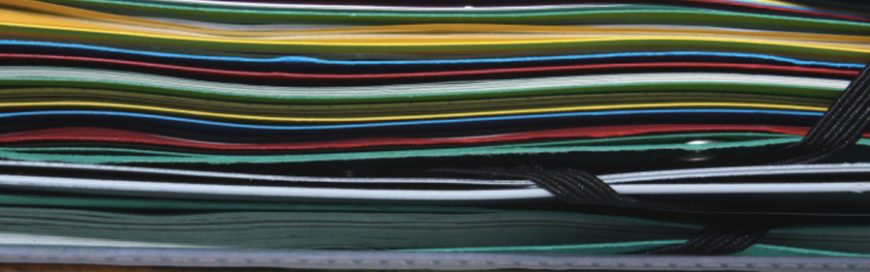 Filling your desktop with shortcuts to files and applications may seem practical because it lets you quickly access what you need. But when more than half of your desktop screen is filled with icons, your productivity can be affected. You may end up wasting time finding a file or opening a program. You can avoid […]
Filling your desktop with shortcuts to files and applications may seem practical because it lets you quickly access what you need. But when more than half of your desktop screen is filled with icons, your productivity can be affected. You may end up wasting time finding a file or opening a program. You can avoid […]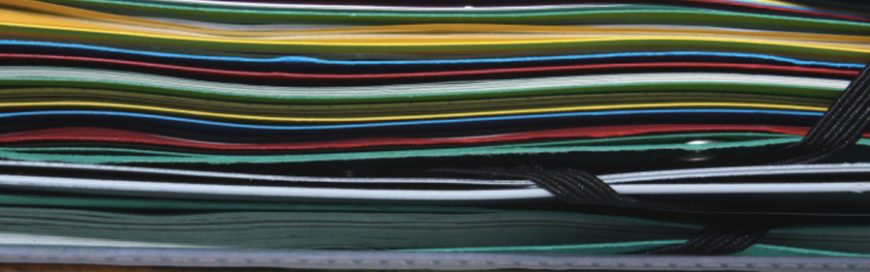
Filling your desktop with shortcuts to files and applications may seem practical because it lets you quickly access what you need. But when more than half of your desktop screen is filled with icons, your productivity can be affected. You may end up wasting time finding a file or opening a program. You can avoid that by making your desktop clutter-free.
Do a bit of recon
Before you go on a deleting spree, sort out the files and folders on your desktop to know what you need to keep. An easy way to do this is to right-click on an empty area of your desktop and select Auto arrange icons. This will organize your icons into a grid format that makes it easier for you to view all the icons on it. Then, right-click on the empty space and hover your mouse over “Sort by” and select Date modified to arrange the icons by the date they were last opened, with the latest on top.
Create holding and app shortcut folders
People often use their desktop to hold downloads, photos, screenshots, email attachments, and other files, which easily messes up the desktop. In truth, you probably don’t need all these shortcuts on your desktop.
To prevent shortcuts piling up, create a folder on your desktop for all nonessential files and folders. Use this folder to store temporary items, including those you don’t intend to keep for long. Then, delete the files inside the folder once you no longer need them.
It also helps to create a shortcut folder. When you install new programs on Windows, a shortcut icon is often automatically added to your desktop. However, desktop shortcuts should be for frequently used programs only, so create a separate folder for shortcuts to seldomly used programs.
Be ruthless in decluttering
Once you have your folders set up, it’s time to get rid of the clutter. If you haven’t used a file or folder in the past two months or so, you should seriously consider getting rid of it. Uninstall programs you no longer use, delete images you no longer want or need, move unimportant files elsewhere, and place the rest in relevant folders.
Once completed, take a look at your browser to see where it stores downloaded files. If your browser downloads files to your desktop by default, go to Settings and change the target location to the Downloads folder.
Stick with your plan
Once you have decluttered your desktop, try to stick with the rules you’ve made. Whenever you download something, ask yourself whether it should go to the desktop or someplace else. Of course, sticking with these rules won’t always be easy, so aim to clean up your desktop at least once or twice a month.
Use the taskbar or Start menu for apps
Pinning apps to the Start menu and the taskbar is a great alternative to simply having program shortcuts on your desktop. To pin apps, open your apps list (click the down arrow from the Windows Start screen) and right-click on the application you would like to pin. Then, simply select Pin to Start or Pin to taskbar.
Strategically position your wallpaper
An interesting way to minimize clutter is to pick a wallpaper that you like, which could be your favorite picture or slogan. Frame the image so the focus is in the center of your desktop. Then, place your icons around the image in a way that allows you to still see the image. If you can’t see the image, that means you have too many icons and it’s time to get rid of a few. Having a wallpaper that you like can serve as a reminder to keep icons to a minimum.
If you are looking to learn more about using optimizing your Windows PC, contact us today for more tips and tricks from office IT experts.
The post Make your desktop clutter-free with these tips appeared first on Complete Technology Resources, Inc..

 Business owners need to be aware that there are certain unexpected costs associated with the cloud. These costs may not add up to much at first, but they can eventually cost you more than the service is worth. You need to know what measures you can take to keep those costs down. Pay the right […]
Business owners need to be aware that there are certain unexpected costs associated with the cloud. These costs may not add up to much at first, but they can eventually cost you more than the service is worth. You need to know what measures you can take to keep those costs down. Pay the right […] Working with two screens lets you work more efficiently because there’s more visual space; for instance, you don’t have to shift from one window to the other while doing research for a report since you can lay two windows or open pages side by side. Mac users may feel that their options to use a […]
Working with two screens lets you work more efficiently because there’s more visual space; for instance, you don’t have to shift from one window to the other while doing research for a report since you can lay two windows or open pages side by side. Mac users may feel that their options to use a […] Countless companies prefer Microsoft Outlook over other web-based email and calendar services because of its ease of use and convenience. Aside from being handy for managing business communications and setting up meetings, it can be used for coordinating projects and organizing contacts as well. Here’s a quick guide to making the most out of these […]
Countless companies prefer Microsoft Outlook over other web-based email and calendar services because of its ease of use and convenience. Aside from being handy for managing business communications and setting up meetings, it can be used for coordinating projects and organizing contacts as well. Here’s a quick guide to making the most out of these […]