 Is your computer taking a lot of time to perform tasks it used to finish within seconds? Just because your unit is slowing down doesn’t mean you’ll need to spend hundreds of dollars on a replacement. We’ve compiled four ways to speed up your Windows 10 computer for free: Prevent programs from launching at startup […]
Is your computer taking a lot of time to perform tasks it used to finish within seconds? Just because your unit is slowing down doesn’t mean you’ll need to spend hundreds of dollars on a replacement. We’ve compiled four ways to speed up your Windows 10 computer for free: Prevent programs from launching at startup […]
The post Get a faster Windows 10 PC with these tips appeared first on Complete Technology Resources, Inc..
 Is your computer taking a lot of time to perform tasks it used to finish within seconds? Just because your unit is slowing down doesn’t mean you’ll need to spend hundreds of dollars on a replacement. We’ve compiled four ways to speed up your Windows 10 computer for free: Prevent programs from launching at startup […]
Is your computer taking a lot of time to perform tasks it used to finish within seconds? Just because your unit is slowing down doesn’t mean you’ll need to spend hundreds of dollars on a replacement. We’ve compiled four ways to speed up your Windows 10 computer for free: Prevent programs from launching at startup […]
Is your computer taking a lot of time to perform tasks it used to finish within seconds? Just because your unit is slowing down doesn’t mean you’ll need to spend hundreds of dollars on a replacement. We’ve compiled four ways to speed up your Windows 10 computer for free:
Prevent programs from launching at startup
Windows makes certain programs readily available by loading them at startup. While Microsoft likely has good intentions for doing this, this auto-launch feature slows down your computer. To fix this issue, you’ll need to adjust your settings.
Open the Task Manager by pressing Ctrl+Shift+Esc to see the programs that launch during startup. On the startup tab, you can easily disable any programs you don’t want launching at startup, such as media players and optional accessories that don’t have to be active all the time. But to be on the safe side, keep essential apps, such as antivirus software, enabled.
Get rid of useless applications
Having too many programs installed on your computer uses up valuable memory and hard disk space. This slows down your computer and makes the machine work harder than necessary. Quickly uninstall programs you don’t need by following these steps:
- Tap the Windows key on your keyboard and type “Add or remove programs” (this will show you all the apps stored in your computer).
- A link to the system settings will appear. Click on the link.
- Select the program/s you no longer want, and click Uninstall.
Once you do this, you’ll then be guided through several steps to complete the uninstallation process.
Organize your disks
It’s important to regularly clean out your computer of data you don’t need. Thankfully, Microsoft’s Disk Cleanup tool makes it easy to do so.
To find the tool, tap on the Windows button on your keyboard and type “Disk Cleanup.” If you click on the link, the tool will automatically find files that take up too much memory space, such as temporary Internet and system memory dump files. Just click OK to send these files to your Recycle Bin.
Turn off apps running in the background
You may not know it, but there are a lot of programs running in the background as you use your computer. Microsoft enabled their native universal apps to do this so you can quickly access their features. However, this also slows down your CPU. Disabling them will reduce the burden on your computer and speed it up.
To find out what programs are running in the background, press the Windows button on your keyboard and type “Background apps.” Find the programs you don’t need running and toggle the On-Off button.
By following these four steps, you’ll see a noticeable difference in the speed of your PC. If you want to learn how to optimize your Windows system further or need assistance with your other Microsoft products, give us a call.
The post Get a faster Windows 10 PC with these tips appeared first on Complete Technology Resources, Inc..

 There are advantages and disadvantages to monitoring your employees’ online behavior. Below is an honest and transparent list of arguments for and against such a practice. However, should you decide to monitor your employees, we have some guidelines for you to follow for a smooth implementation process. The case for monitoring Here are several reasons […]
There are advantages and disadvantages to monitoring your employees’ online behavior. Below is an honest and transparent list of arguments for and against such a practice. However, should you decide to monitor your employees, we have some guidelines for you to follow for a smooth implementation process. The case for monitoring Here are several reasons […] Pointing and clicking with a mouse is great. There are times, however, where using the mouse to perform simple tasks interrupts productivity and slows you down. Try these helpful Mac keyboard shortcuts to help you work more efficiently. Minimizing (or “Docking”) the front app window: Command + M Use this combination when you have several […]
Pointing and clicking with a mouse is great. There are times, however, where using the mouse to perform simple tasks interrupts productivity and slows you down. Try these helpful Mac keyboard shortcuts to help you work more efficiently. Minimizing (or “Docking”) the front app window: Command + M Use this combination when you have several […]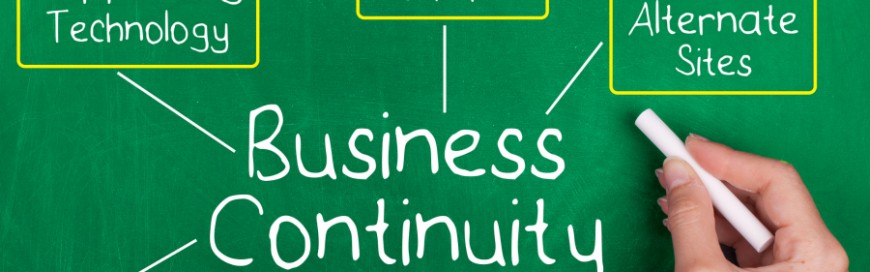 Every business owner knows that having a business continuity plan is crucial to the success of their organization. However, when the unexpected does happen, companies tend to overlook how well employees can stick to the plan. To make sure your plan doesn’t go up in flames, here are five critical mistakes you must avoid. Mistake […]
Every business owner knows that having a business continuity plan is crucial to the success of their organization. However, when the unexpected does happen, companies tend to overlook how well employees can stick to the plan. To make sure your plan doesn’t go up in flames, here are five critical mistakes you must avoid. Mistake […]