 In the past few weeks, Microsoft has rolled out the Windows 10 October 2020 Update. Also known as Windows 10 version 20H2, the latest update to the popular operating system brings a wealth of useful new features designed to improve your PC’s functionality and performance, as well as your overall experience. Read on to learn […]
In the past few weeks, Microsoft has rolled out the Windows 10 October 2020 Update. Also known as Windows 10 version 20H2, the latest update to the popular operating system brings a wealth of useful new features designed to improve your PC’s functionality and performance, as well as your overall experience. Read on to learn […]
The post Exciting new features in the Windows 10 October 2020 Update appeared first on Complete Technology Resources, Inc..
 In the past few weeks, Microsoft has rolled out the Windows 10 October 2020 Update. Also known as Windows 10 version 20H2, the latest update to the popular operating system brings a wealth of useful new features designed to improve your PC’s functionality and performance, as well as your overall experience. Read on to learn […]
In the past few weeks, Microsoft has rolled out the Windows 10 October 2020 Update. Also known as Windows 10 version 20H2, the latest update to the popular operating system brings a wealth of useful new features designed to improve your PC’s functionality and performance, as well as your overall experience. Read on to learn […]
In the past few weeks, Microsoft has rolled out the Windows 10 October 2020 Update. Also known as Windows 10 version 20H2, the latest update to the popular operating system brings a wealth of useful new features designed to improve your PC’s functionality and performance, as well as your overall experience. Read on to learn more about the new update.
Start menu’s new look
The Start menu gets a makeover with “theme-aware” tiles, or tiles that take on the dominant color of your theme. Microsoft has removed the accent color behind tiles in the apps list, replacing it with a uniform translucent background in light mode and a solid black background in dark mode. The theme-aware tiles give the Start menu a more modern, streamlined look.
However, you still have the option to use accent colors for the Start menu, taskbar, and action center when you enable dark mode. Just go to Settings > Personalization > Colors. From the dropdown menu, choose Dark to enable dark mode, then pick an accent color from the swatches below. To apply your chosen color to the Start menu, taskbar, and action center, tick the box next to the “Start, menu, and action center” option at the bottom of the Colors menu.
Alt + Tab changes
You can now switch seamlessly between open tabs in your browser with the new and improved Alt + Tab keyboard shortcut. Pressing Alt + Tab opens the task switcher, which will now show you all open tabs in Microsoft Edge, not just the active one. This way, you can go to the browser tab you want straight from the task switcher interface without first opening the browser window.
If you’d rather not see all open tabs at once, you can configure the task switcher’s settings by going to Settings > System > Multitasking. Then, choose from the following options:
- Open windows and all tabs in Edge
- Open windows and 5 most recent tabs in Edge
- Open windows and 3 most recent tabs in Edge
- Open windows only
Taskbar tweaks
If you’re like a lot of Windows users, you probably have your most visited or favorite websites pinned to the taskbar for ease of access and convenience. Having sites pinned to your taskbar lets you open a website or switch to the most recent app quickly.
With the Windows 10 October 2020 Update, you can now see all open tabs in your pinned websites by simply hovering over the website icons on the taskbar. This eliminates the need to search through open tabs and browser windows just to find and switch to the specific tab you need.
The taskbar also has a new layout, but this is limited to first logins to a new PC or new account creations. The taskbar will be personalized depending on the user’s preferences. For instance, if the user has an Android device, the Your Phone app will be automatically pinned to the taskbar.
Less intrusive notifications
Microsoft also made minor tweaks to the notification panel. Now, all notifications have an X icon at the top right corner so you can quickly dismiss them with a click. All notifications will also show the app logo so you can easily tell which app has sent which notification.
Additionally, by default, Focus Assist will no longer show you a summary of any notifications you missed while the feature was enabled. To change this setting, go to Settings > System > Focus assist, then tick the box next to “Show me a summary of what I missed while focus assist was on.”
Enhanced Edge
If you haven’t gotten around to installing the new version of Microsoft Edge, you’ll be glad to know that the Windows 10 October 2020 Update comes with the browser preinstalled.
The new version of Microsoft Edge is based on Chromium, the same technology on which Google Chrome runs. As such, it offers a range of features designed to maximize performance and thus improve your browsing experience. What’s more, Edge affords users more control over their data, ensuring that their privacy online will always be protected.
Microsoft is constantly developing new features designed to keep Windows 10 devices running smoothly and securely. Drop us a line today to learn more about the latest Windows 10 features and how they can benefit your business.
The post Exciting new features in the Windows 10 October 2020 Update appeared first on Complete Technology Resources, Inc..

 To any business, ransomware means trouble. From operational disruption and revenue loss to total shutdown, it spares no aspect of the company. That’s why it’s wise to regularly back up your business data in multiple locations, including the cloud. If your computer is running on Windows 10, you’re in luck because the operating system simplifies […]
To any business, ransomware means trouble. From operational disruption and revenue loss to total shutdown, it spares no aspect of the company. That’s why it’s wise to regularly back up your business data in multiple locations, including the cloud. If your computer is running on Windows 10, you’re in luck because the operating system simplifies […] Buyers are not short of choices when it comes to Windows products. Apart from the long list of apps available in the Microsoft Store, there are also multiple options for the Windows 10 operating system (OS). Windows 10 comes in different tiers — Home, Pro, and S — and each was made to address specific […]
Buyers are not short of choices when it comes to Windows products. Apart from the long list of apps available in the Microsoft Store, there are also multiple options for the Windows 10 operating system (OS). Windows 10 comes in different tiers — Home, Pro, and S — and each was made to address specific […]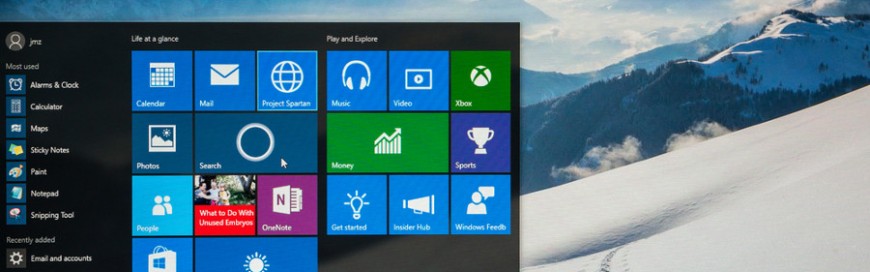 Getting tired of looking at the same old interface of your Windows PC? That’s not a problem with Windows 10. Here are some of the many ways you can customize your PC and make it a better fit for your work or leisure needs. Change your themes The most notable way to personalize Windows 10 […]
Getting tired of looking at the same old interface of your Windows PC? That’s not a problem with Windows 10. Here are some of the many ways you can customize your PC and make it a better fit for your work or leisure needs. Change your themes The most notable way to personalize Windows 10 […]