 Microsoft Exchange is one of the most utilized email server services in the world. The service typically requires additional in-house infrastructure, but many businesses use a cost-saving workaround called hosted Exchange. Read on to learn more about it. What is Microsoft Exchange? Microsoft Exchange is a messaging system that offers businesses a number of services, […]
Microsoft Exchange is one of the most utilized email server services in the world. The service typically requires additional in-house infrastructure, but many businesses use a cost-saving workaround called hosted Exchange. Read on to learn more about it. What is Microsoft Exchange? Microsoft Exchange is a messaging system that offers businesses a number of services, […]
The post What are the benefits of hosted Exchange? appeared first on Complete Technology Resources, Inc..
 Microsoft Exchange is one of the most utilized email server services in the world. The service typically requires additional in-house infrastructure, but many businesses use a cost-saving workaround called hosted Exchange. Read on to learn more about it. What is Microsoft Exchange? Microsoft Exchange is a messaging system that offers businesses a number of services, […]
Microsoft Exchange is one of the most utilized email server services in the world. The service typically requires additional in-house infrastructure, but many businesses use a cost-saving workaround called hosted Exchange. Read on to learn more about it. What is Microsoft Exchange? Microsoft Exchange is a messaging system that offers businesses a number of services, […]
Microsoft Exchange is one of the most utilized email server services in the world. The service typically requires additional in-house infrastructure, but many businesses use a cost-saving workaround called hosted Exchange. Read on to learn more about it.
What is Microsoft Exchange?
Microsoft Exchange is a messaging system that offers businesses a number of services, including email, calendaring, task management, and address lists. By integrating Exchange into your business, you can access all of these services from any location and on almost every device.
Many companies that purchase Exchange install it on their on-premises servers, which can be a bit expensive, especially for small businesses. Moreover, the server required to host it can take up space that a business may not have. This is why many companies prefer to operate on cloud-based systems.
What is hosted Exchange?
To make Exchange available to more businesses, many IT companies like Microsoft now offer hosted Exchange. In this setup, your IT provider allots a space on their servers where they install Microsoft Exchange and make it accessible only to your company over an internet connection. They are in charge of ensuring that the data stored is secure and accessible to you at all times. Many hosted Exchange providers will also offer extra features like improved security, full-time management, and data backup.
In other words, hosted Exchange is the cloud-based version of Microsoft Exchange managed by a host company or provider. You and your employees will still be able to access Exchange as if it were hosted in your office.
Benefits of hosted Exchange
Companies looking to integrate hosted Exchange into their business can enjoy the following benefits:
1. Predictable and lower costs
Like many other hosted services, the majority of hosted Exchange services are offered on a monthly, per-user basis, inclusive of maintenance and hosting. This makes costs predictable, as you’ll be paying a fixed fee every month.
Hosted Exchange also lowers overall costs. If a business were to calculate the cost of purchasing Microsoft Exchange and the infrastructure required to use it, plus maintenance fees, the total and per-user cost will likely add up quickly. For many small businesses, paying a monthly fee will be far less expensive than hosting a Microsoft Exchange solution in house. What’s more, you save money on maintenance overhead and future expenses.
2. Easier implementation
Implementing Microsoft Exchange in your office would require you to find space for the server. Once you install Exchange on this server, you’ll have to manage it and add new accounts and users. In case the service goes offline, you’ll have to fix it yourself. But with a hosted Exchange solution, your IT partner will take care of hosting, installation, and management, so you can focus on running your business.
3. Flexible solutions
Growing businesses may find it tough to scale up or down on an in-house Microsoft Exchange solution because of the server's limited capacity. With hosted Exchange, scaling up or down is as easy as contacting your provider, who can ensure that space and resources are available. They can also help scale your solutions in case you move offices.
Looking to learn more about hosted Exchange and how your business can benefit from it? Chat with us today!
The post What are the benefits of hosted Exchange? appeared first on Complete Technology Resources, Inc..

 You can’t risk losing important files on your Android phone, whether they be treasured family photos or detailed client notes. It’s best to be prepared for the worst and back up your data on your Mac or PC. Here’s a guide to how you can do just that. To start, you’ll need the following: Your […]
You can’t risk losing important files on your Android phone, whether they be treasured family photos or detailed client notes. It’s best to be prepared for the worst and back up your data on your Mac or PC. Here’s a guide to how you can do just that. To start, you’ll need the following: Your […]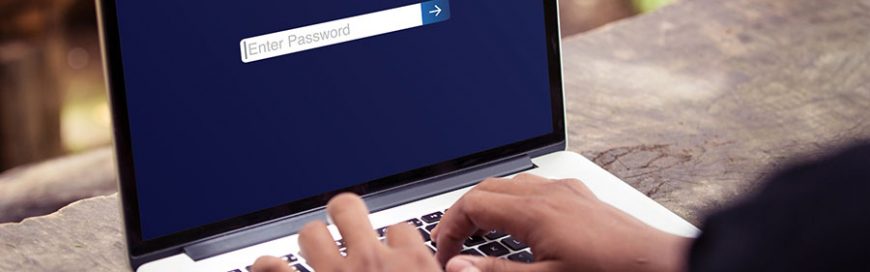 Windows has long touted its operating systems to be one of the best and most reliable in history. This is why many users were surprised and annoyed to find their new Windows 10 computers filled with unwanted software called “bloatware.” Get rid of bloatware by following these steps. New PCs and laptops are always fun […]
Windows has long touted its operating systems to be one of the best and most reliable in history. This is why many users were surprised and annoyed to find their new Windows 10 computers filled with unwanted software called “bloatware.” Get rid of bloatware by following these steps. New PCs and laptops are always fun […] Seeing ads while browsing the internet is normal, and many people are used to it. But others prefer seeing as few ads as possible. Windows 10 users may be particularly annoyed to see ads in an unusual place: File Explorer. Not to worry, Windows users — here’s the solution to that problem. Why are users […]
Seeing ads while browsing the internet is normal, and many people are used to it. But others prefer seeing as few ads as possible. Windows 10 users may be particularly annoyed to see ads in an unusual place: File Explorer. Not to worry, Windows users — here’s the solution to that problem. Why are users […]